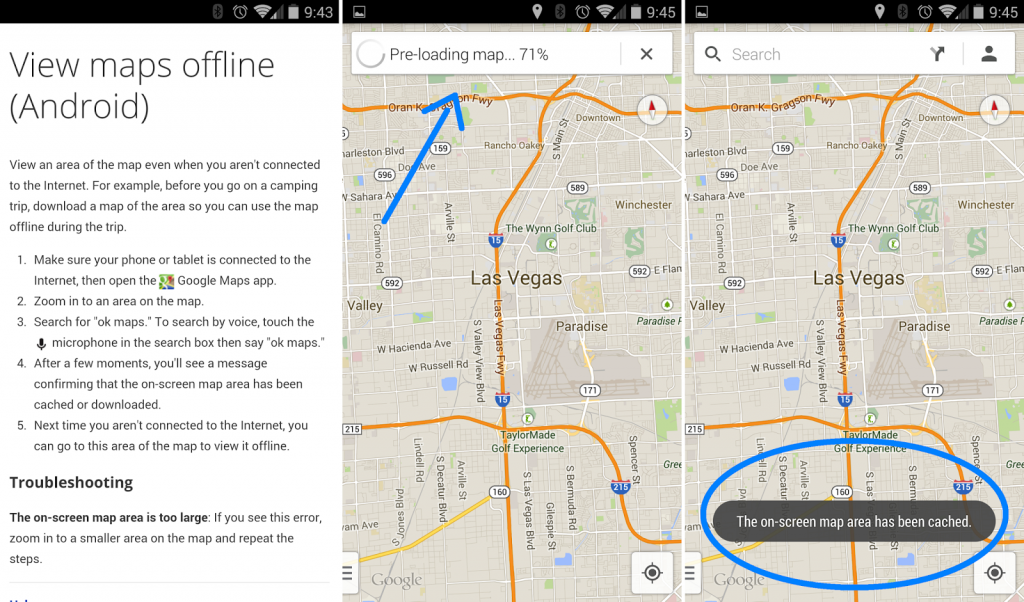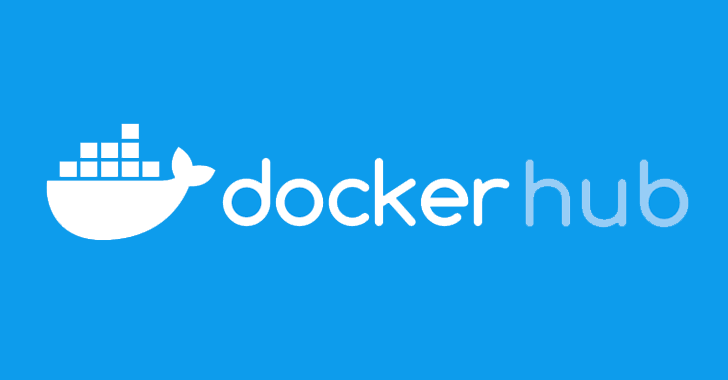The moment your phone reads “No service,” Google Maps suddenly drops out.That is, unless you’ve saved your maps for offline access. With this feature, you can store large map areas for guidance, even when you’re stuck without reception.

The process is identical on both iOS and Android. Before we dive into the process, take a moment to visit the App Store on your iOS device, or the Play store on your Android device and check for any available updates for Google Maps.
- After verifying you have the latest version, launch Google Maps on your respective device and search for the area you’d like to save for offline access.
- Google Maps will then show the area you search for, with the name being displayed along the bottom of the screen. Tap on the name.
- Next, tap on the three-dot icon in the top-right corner of your screen.
- Select Save offline map.
You’ll then be tasked adjusting the area to be saved via panning and zooming around, making sure to pay attention to the size limit alert along the top of the screen. If the mapped area is deemed to large, you’ll need to zoom in and repeat the process for the area left out. Once you’re happy, tap on Save and give the offline map a name.
To access your saved maps, slide you the menu draw and select My Places from the list of options. Scroll to the bottom of the page, where you should find any offline maps still stored on your device.
Keep in mind that any saved maps will only remain on your device for 30 days. Presumably, after that the app will purge a saved map to clear up space on your device.