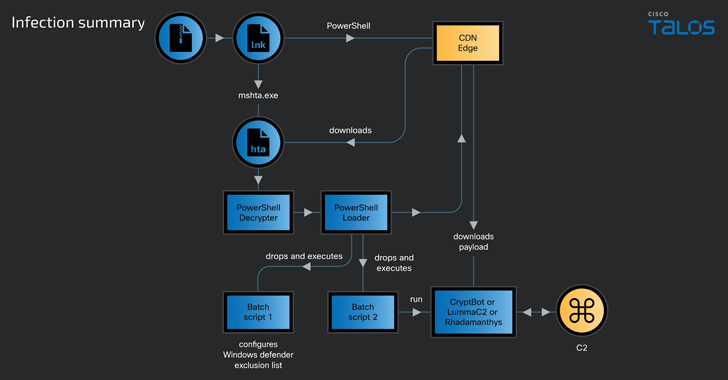PirateBox creates offline wireless networks designed for anonymous file sharing, chatting, message boarding, and media streaming. You can think of it as your very own portable offline Internet in a box!
When users join the PirateBox wireless network and open a web browser, they are automatically redirected to the PirateBox welcome page. Users can anonymously chat, post images or comments on the bulletin board, watch or listen to streaming media, or upload and download files inside their web browser.
PirateBox is designed to be private and secure. No logins are required and no user data is logged. Users remain anonymous – the system is purposely not connected to the Internet in order to subvert tracking and preserve user privacy. PirateBox is free (as in freedom) because it is registered under the GNU GPLv3. This license grants you the right to freely copy, distribute, and transform creative works according to the principles of copyleft. You can learn more about modding your PirateBox by visiting the mods page and the PirateBox Forum.
PirateBox is an anonymous offline mobile file-sharing and communications system built with free software and inexpensive off-the-shelf hardware. You can use it to transform any space into a free and open offline communications and file sharing network.
The following instructions are for installing PirateBox 1.1 on a new TP-Link router (MR3020 or MR3040) or GliNet router which is running the factory installed firmware. Note: If you have already installed OpenWrt on your router or if you are already running an older version of PirateBox on your router, skip to the Upgrade PirateBox section below.
- If you have OpenWRT on a device other than the above routers, you can try your luck with the Manual method.
For support, be sure to check out the PirateBox OpenWrt page and the OpenWrt discussion board on PirateBox Forum.
Stuff You’ll Need
-
Wireless router (one of the following):
- TP-Link MR3020(Amazon)
- TP-Link MR3040(Amazon)
- GLiNet Router(Amazon) , GliNet Router with external antenna (Amazon)
- Other You can find additional supported hardware on Hardware Recommendations page but please note that this hardware is not covered under this HowTo and thus your mileage may vary.
- USB Flash Drive (formatted FAT32 with a single partition). The Kingston DT 16GB works well: (Amazon)Note: a better-performing USB 2.0 flash drive is recommended, as a USB 3.0 drive may draw too much current, and a slower USB 2.0 drive may result in your PirateBox locking up during moderate-to-heavy or long-term use.
- Ethernet cable (this may come with your wireless router)
- Computer with ethernet port
- 5.5V/USB Battery (optional)
Auto-Installation
-
Download Software
Download the following two files to your computer: - A copy of install_piratebox.zip.
- A customized copy of OpenWrt (be sure to download the “*squashfs-factory.bin” file that corresponds with your specific device) http://stable.openwrt.piratebox.de/auto
Important: Be sure to use one of the OpenWrt images linked above! They are customized to work together with the install.zip. If you use a different image-file, you won’t be able to use this automatic installation! -
Prepare USB Flash Drive
- Extract the install_piratebox.zip file (double click on it) and drag the “install” folder over to your USB flash drive.
- Now SAFELY REMOVE your USB drive from your computer and plug the USB stick into your OpenWrt router.
-
Prepare your Router
- Set the toggle switch located beside the LAN/WAN port on the router to 3G mode, if a switch is available.
- Connect the router via ethernet cable to your computer and power up the router. (Make sure the router is connected to a power supply.)
-
Install Software
- Once the router is running and you’re connected to it via ethernet cable, open a web browser and visit the following address:
- MR3020: http://192.168.0.254
- MR3040:http://192.168.0.1
- GLiNet:http://192.168.8.1
- Enter the default username & password (admin & admin). Note: For the GLiNet router you will need to select a language, time zone, and password.
- Navigate to System Tools > Firmware Upgrade and select the OpenWRT firmware that you downloaded to your computer during the first step above. Note: For the GLiNet router you should navigate to: Firmware > Upload Firmware
- Select upgrade. Note: For the GLiNet router, you must make sure the flag “keep settings” is not ticked.
- After the upgrade completes, the router will restart.Important: You should wait 15-20 minutes for the installation to complete (for slower USB flash drives, it may take up to 45 minutes – be patient!). Your device will reboot a couple of times during the installation.Note: The Web Admin page for your router will “time out” during the installation process. This is normal and happens because the IP address for OpenWrt defaults to 192.168.1.1 which differs from the original Web Admin IP address for your router. Please do not try to visit 192.168.1.1 during the installation process as PirateBox is not shipped with a default Web Admin page and visiting this IP could interfere with the installation.
- Once the router is running and you’re connected to it via ethernet cable, open a web browser and visit the following address:
-
Next Steps
- Once the installation is complete, open a terminal window (for OS X, go to Applications > Utilities > Terminal; for Windows, install and open PuTTY, make sure Telnet is selected for Connection Type), and telnet to the device:
telnet 192.168.1.1 - You can now follow the Post-Installation instructions below to finish the installation.
- Once the installation is complete, open a terminal window (for OS X, go to Applications > Utilities > Terminal; for Windows, install and open PuTTY, make sure Telnet is selected for Connection Type), and telnet to the device:
Upgrade PirateBox
If you’re currently running an 1.0.* version of PirateBox on your router, these instructions should get you up and running in a flash (literally!). Please Note: The instructions below are specifically for the TP-Link MR3020, TP-Link MR3040, and the GLiNet routers.
Note: If you’re currently running a PirateBox on your router with version 0.6 and below, you should follow the Update a very old PirateBox-HowTo.
-
Download Software
Download the following two files to your computer:
- A copy of install_piratebox.zip.
- A customized copy of OpenWrt (be sure to download the “*squashfs-factory.bin” file that corresponds with your specific device)http://stable.openwrt.piratebox.de/auto
Important: Be sure to use one of the OpenWrt images linked above! They are customized to work together with the install.zip. If you use a different image-file, you won’t be able to use this automatic installation!
-
Install Custom OpenWrt
- Drag the “*squashfs-factory.bin” file to your USB flash drive (you don’t need to extract this file first!).
- Now SAFELY REMOVE your USB drive from your computer and plug the USB stick into your OpenWrt router.
- Connect your router via ethernet cable to your computer and power up the router.
- Once the router is running, open a terminal window (for OS X, go to Applications > Utilities > Terminal; for Windows, install and openPuTTY) and log in with ssh:
ssh [email protected]
Note: If you haven’t set up a password yet, use the telnet command instead of ssh:
telnet 192.168.1.1
- Navigate to the /mnt/usb directory:
cd /mnt/usb - Install the customized version of OpenWrt and PirateBox 1.1 with:
sysupgrade -n openwrt<TAB>
Note: Use your “tab” key at the end of “openwrt” to autocomplete the full file name of the firmware.
Note: If sysupgrade refuses the upgrade and you are sure it is the correct file, then you can trigger the flash with the following commandmtd write -r openwrt<TAB> firmware
- After the upgrade completes, the router will restart twice. Wait patiently!
-
Install PirateBox
- Turn off the router and plug the USB flash drive into your computer.
- Extract the install_piratebox.zip file (double click on it) that you downloaded earlier and drag the “install” folder over to your USB flash drive.
- Now SAFELY REMOVE your USB drive from your computer and plug the USB stick into your OpenWrt router.
- Power the router on. This will trigger the installation of the new packages. Note: You should wait 15-20 minutes for the installation to complete (depending upon your USB flash drive, it may take up to 45 minutes – be patient!). Your device will reboot a couple of times during the installation.
-
Next Steps
- Once the installation is complete, you can use telnet to connect to the device:
telnet 192.168.1.1
- You can now follow the Post-Installation instructions below to finish the installation.
- Once the installation is complete, you can use telnet to connect to the device:
Post-Installation
Once you have installed or upgraded PirateBox, you can follow these final steps to set a password, activate the Kareha Image and Discussion Board and configure and start the UPnP media server.
-
Setup
- If you’re not already connected to your PirateBox, join the “PirateBox: Share freely” wireless network, open a terminal window (forOS X, go to Applications > Utilities > Terminal; for Windows, install and open PuTTY) and telnet into your PirateBox:
telnet 192.168.1.1
- Run the following command to start the setup-menu
box_init_setup.sh
- Create a password for the administrative root access. Choose “Option 1”, then enter your password twice. Notice: It is not shown while entering it.
Note: Once you have created a password for your PirateBox, telnet will be disabled. This means that in the future you will need to use the following command to access your PirateBox from the terminal:ssh [email protected]
- Activate the “timesave function” by selecting “Option 2” and entering the current date and time.
- If you’re not already connected to your PirateBox, join the “PirateBox: Share freely” wireless network, open a terminal window (forOS X, go to Applications > Utilities > Terminal; for Windows, install and open PuTTY) and telnet into your PirateBox:
-
Kareha Image and Discussion Board
- To activate your imageboard, run the following command:
/opt/piratebox/bin/board-autoconf.sh
- Enter your password, after you are promted, then you are done.
- To activate your imageboard, run the following command:
-
UPnP Media Server
- Activate the UPnP Media Server by copying over the config file:
cp /opt/piratebox/src/openwrt.example.minidlna /mnt/ext/etc/config/minidlna
Note: Optionally, you can edit the config file (change the display name, etc) with:
vi /etc/config/minidlna - Start the UPnP Media Server with:
/etc/init.d/minidlna start /etc/init.d/minidlna enable
- Activate the UPnP Media Server by copying over the config file:
Note: Any media files uploaded to your PirateBox will now automatically stream across your PirateBox wireless network. You will need a UPnP client in order to play these files. Check out our Streaming Media page for more info.
Raspberry Pi Install Instructions
PirateBox is designed to be private and secure. No logins are required and no user data is logged. Users remain completely anonymous – the system is purposely not connected to the Internet in order to subvert tracking and preserve user privacy.”