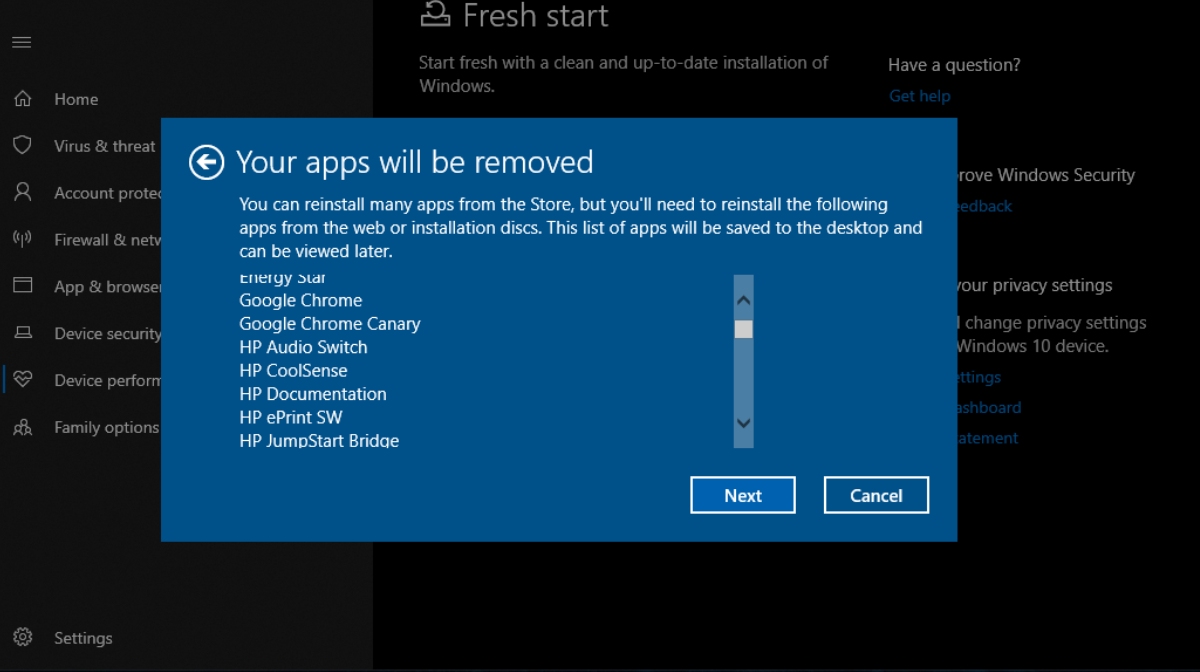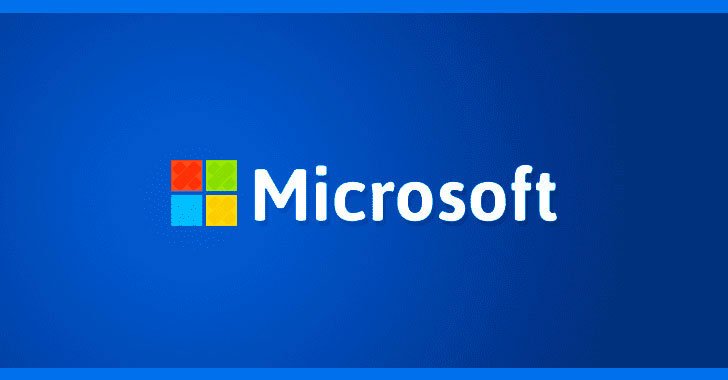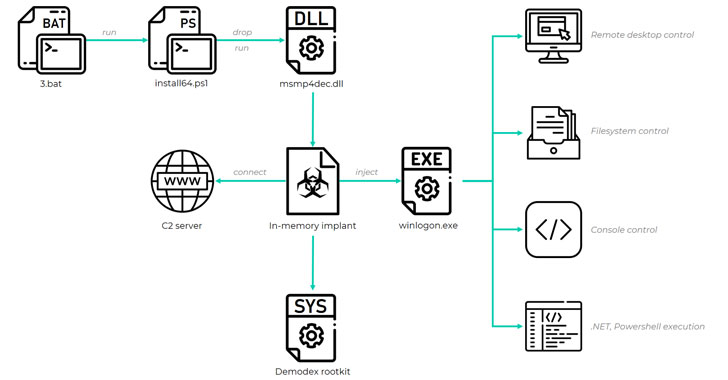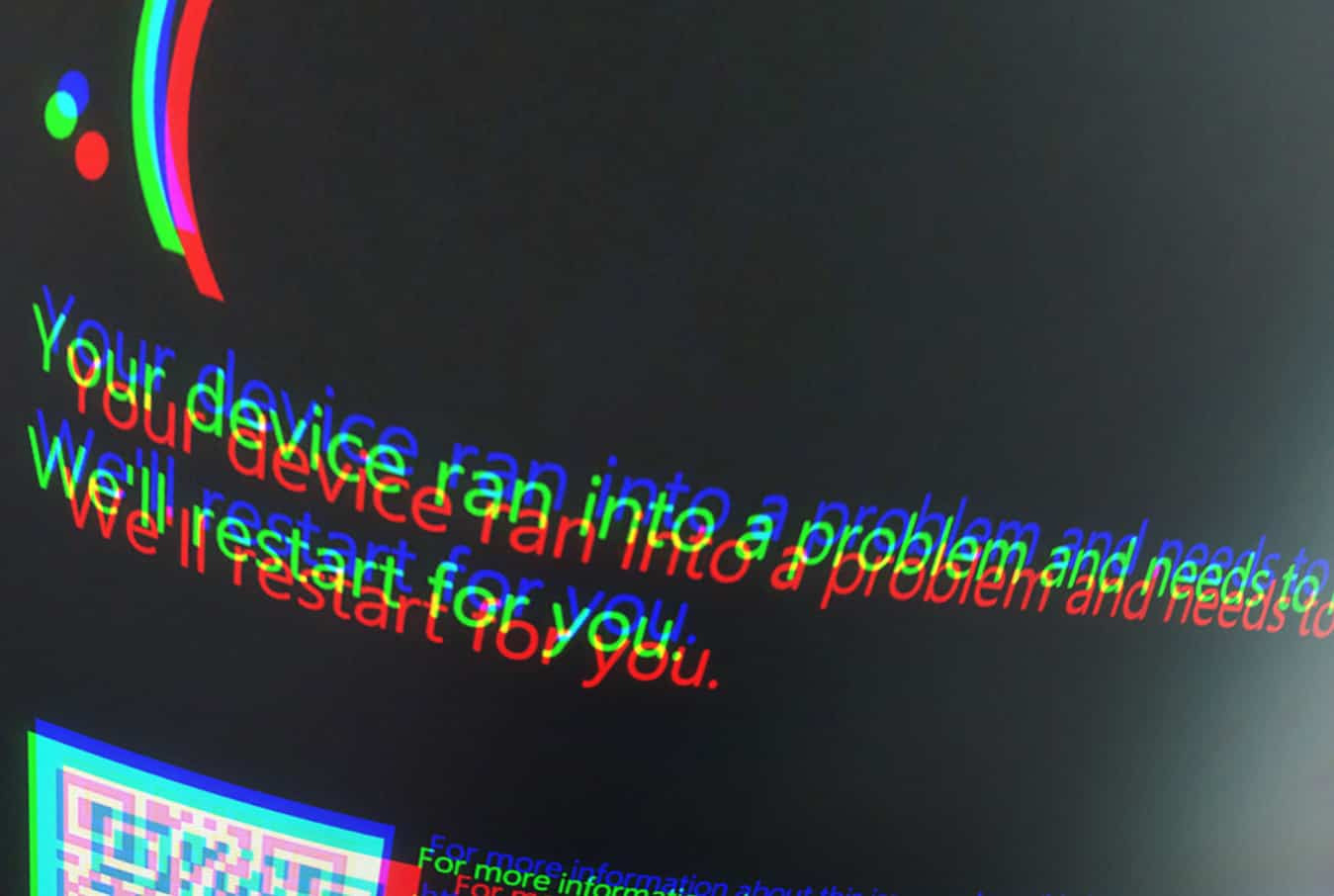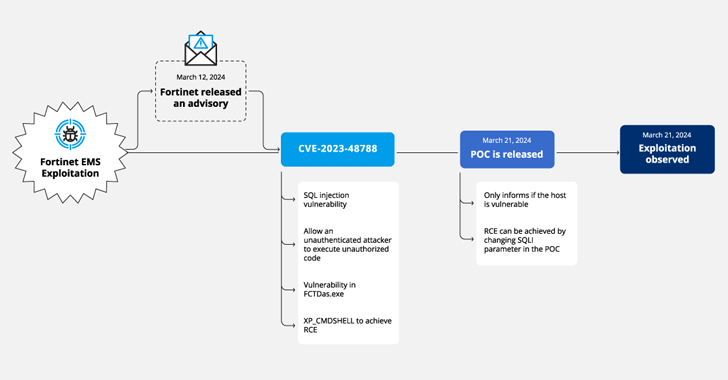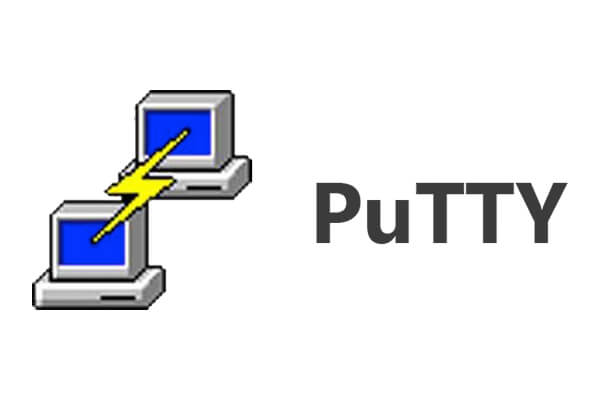Many people who use Windows 10 as their daily driver often try to find ways to remove bloatware from Windows 10 or any other OS for that matter. For those who don’t know, the term bloatware is used to refer to the unnecessary apps and software that come preloaded on OS and create a mess.
Some common examples of bloatware are the tons of software that our PC makers don’t hesitate to put in their laptops and desktops, although not all of them are totally useless.
So, what can be done to debloat Windows 10 and clear the clutter on your computer? One possible way is to open the Control Panel and delete all the apps you don’t need. But that would be tedious, and while doing so, someone might end up removing an important app as well.
Thankfully, Microsoft has included a robust Windows 10 bloatware removal tool that can kick out the apps you don’t need.
In your free time, you can also read about removing bloatware from Android devices or if you have a Xiaomi smartphone.
How to remove bloatware from Windows 10?
The tool is officially known as Fresh Start, and as the name hints, it will reset your machine and install only the stuff that’s required to run Windows 10.
Honestly speaking, I have known about this tool for quite some time now. But I recently got to see it in action when my PC slowed down to the limit where it took 15 minutes to load all the apps after booting. That was the point where my patience broke, and I got rid of all the bloatware apps on my HP laptop.
Note: Fresh Start doesn’t delete the files and folders stored on your computer. Still, it’s recommended to backup all your data before doing anything.
Now, to debloat your Windows 10 PC using Fresh Start feature, follow the steps mentioned below:
- Open the Start Menu > Search for Windows Security.
- Go to Device performance & health page.
- Under Fresh Start, click the Additional Info link.

- Next, click on Get Started. Then accept the UAC prompt.

- When the Fresh Start UI pops, click Next.

- The tool will then present a Windows 10 bloatware list that will be removed.
- Review the list and click Next.

- Click on Start to begin the Windows 10 reinstallation process.

So, this is how you can remove all the bloatware apps from your Windows 10 PC. Here, you should note that Windows doesn’t remove third-party apps that are present in Microsoft Store. The rest will be kicked out, which you can reinstall later if you want.
In addition to your personal data, the Fresh Start feature also retains some of your Windows Settings. During the process, it updates your system to the latest Windows 10 version, so you don’t have to download any big updates later on.
Furthermore, this bloatware removal tool keeps a note of the exact date and time when you last used it. So, it could be helpful sometimes.
Anyway, using Fresh Start is different than factory resetting your PC. In the latter, your computer goes back to the state in which it was shipped from the factory. That means it will bring back all the bloatware and system apps that you were trying to remove in the first place.
If I talk about my personal experience, I have seen a considerable difference in the boot time of my machine. Also, the number of random lags and freezes has reduced drastically. Possibly, some of the preinstalled system apps were messing up in the background.
Remove Microsoft Store Apps from your PC
Now, as I mentioned, the Frest Start tool doesn’t eliminate any Microsoft Store app from your computer. To do so, go to Settings > Apps > Apps & features. Here, click the app you want to remove and click Uninstall.