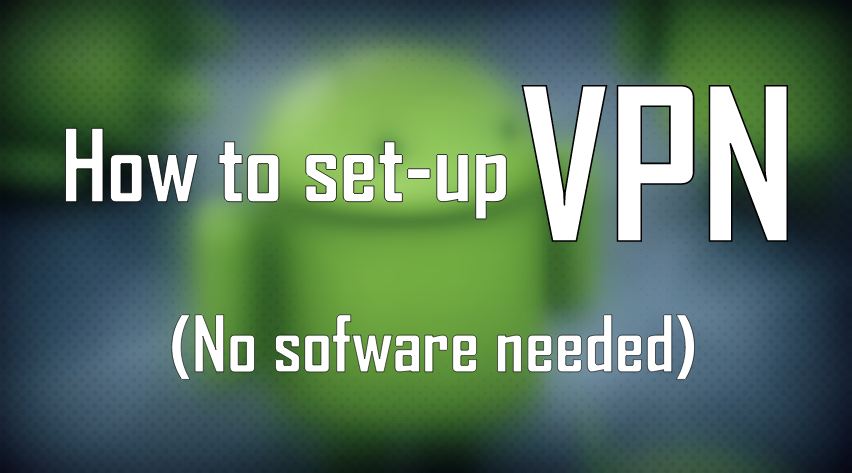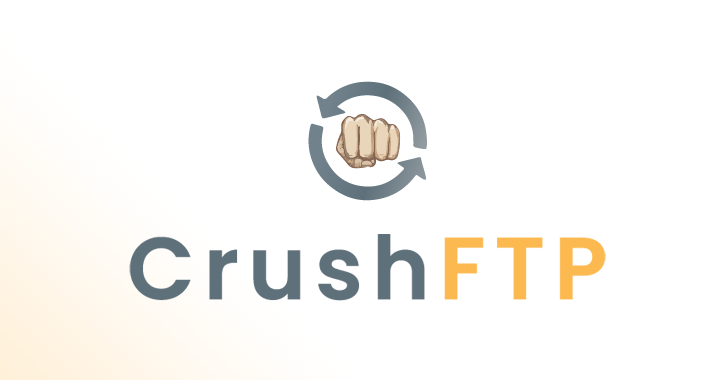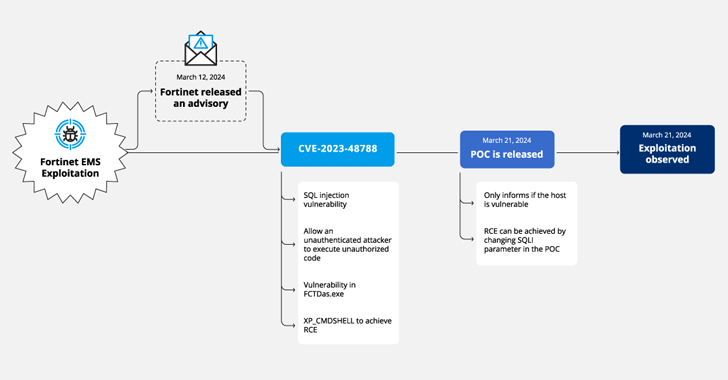Public Wi-Fi networks seem really convenient don’t they! Whether you are at McDonald’s (or just any other food joint offering an open Wi-Fi network for that sake), roaming around your college campus, just one tap of a button on your smartphone and voila the power of an internet connection rests in your hands.
With hackers and in fact sometimes our own governments lurking around, looking for just one opportunity to steal your data, you might want to give serious reconsideration before connecting. Somehow the idea of my bank credentials and personal information resting in someone else’s hands doesn’t seem to be very enthralling to me.
So how to overcome this problem? Simple just configure a Virtual Private Network (VPN).
A VPN would allow you to connect your device up to a secure connection to another network over the internet. In fact you can use it to access your home/company network while you are away, download apps which are not available in your country or simply keep your browsing and data secure over the public network.
So here is how to go about setting a VPN on your Android device:
Step 1. Go to Menu > Settings
Step 2. Now Click on More
Step 3. Now click on VPN and a screen like this one would open up:
Step 4. Now tap on the ‘+’ button at the right corner of the screen:
Step 5. Here enter a Name for the VPN connection, select the type of VPN server you are connecting to and enter the VPN server’s address and then click save.
Step 6. Now just tap on the created VPN to connect. You will be prompted to enter a username and password. After entering which you can connect to the VPN.
Once you are connected you will see a Key Icon / “VPN activated” notification in the notification drawer. In case you want to disconnect, simply tap on the notification and tap Disconnect.
Bonus Tip: In case you want to ensure that your data is always sent over a VPN, for instance while using a public Wi-Fi network all you need to do is this:
Connect to a VPN, save your account information and then click on the three dots icon at the corner of the screen. After that click on the ‘Always-On VPN’ icon to access this feature.
Note: I would advise readers to change their Screen Lock over from ‘Slide’ to ‘Pin’ or ‘Password’ otherwise they might get this error:
Also, sometimes you might be prompted with this:
Be careful because randomly entering passwords may cause your credential storage to be erased.
Now there is absolutely no need to freak out. Here is where our first tip would come in handy, just simply change your PIN and the question will go away as the credentials would have been forced to be updated.
Recommended: Tips To Keep Your Android Device Safe and Sound
Found this guide useful? Chip in with your thoughts and suggestions below.