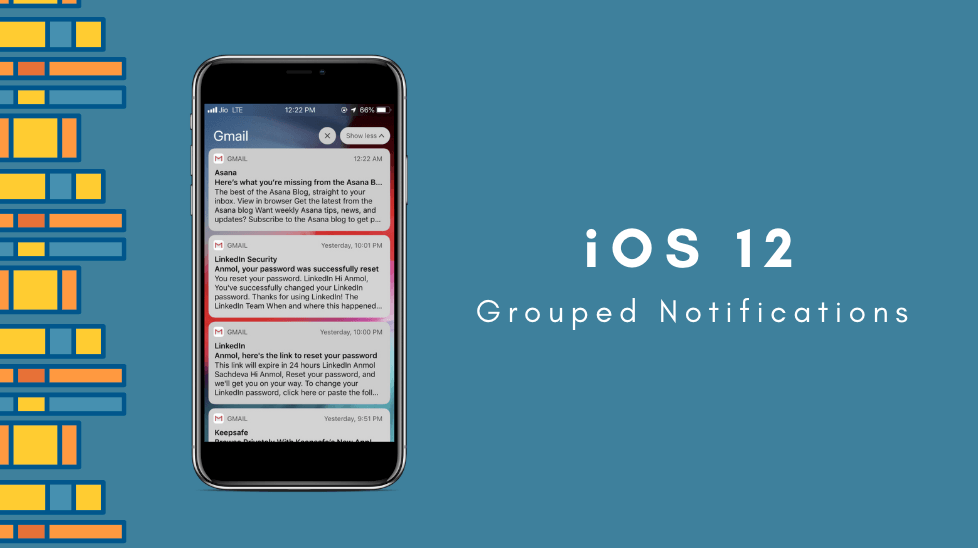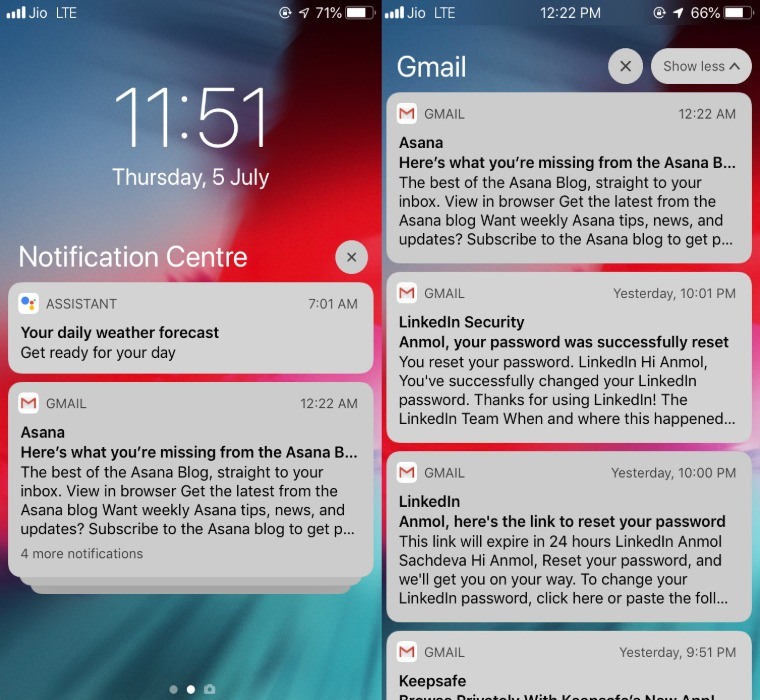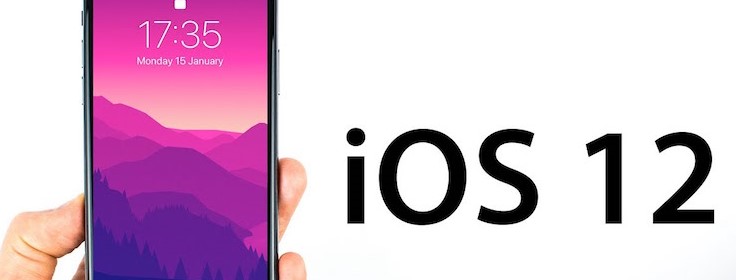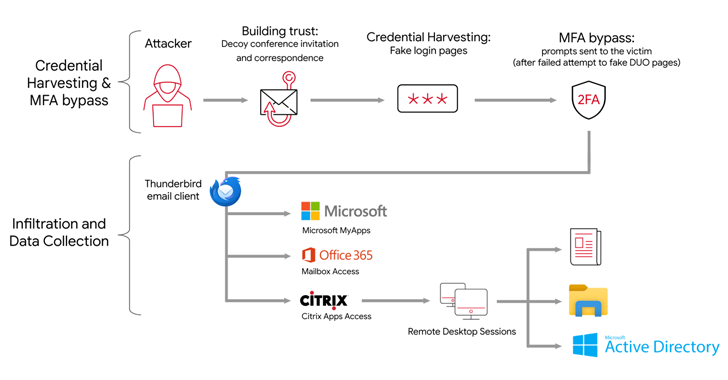After Android landed the option of grouping notifications to declutter notification bar in the Nougat version, many iOS users truly felt what they have been missing until now.
When Apple introduced the iOS 12 operating system update at WWDC 2018, many people expected Grouped Notifications to be one of the features Apple would include in the new update and clearly, Apple didn’t disappoint.
Grouped Notifications feature of iOS 12 ends the annoying and endless list of notifications and stacks them on top of each other, thus cleaning the complete notification center.
What is Grouped Notifications in iOS 12?
Grouped Notifications is one of the major features of iOS 12 which will group together the notifications to keep the notification center less cluttered and messy. In iOS 12, if you received multiple messages on iMessage from a person, then you are notified of each message via a card like notification on the screen. So, if you got five messages, your notification center will be packed with five different notifications showing you the messages.
This can be annoying if you are a part of a group where a conversation is going on amongst members, and you do not wish to take part in it. You will be blasted with notifications of each message. Moreover, there was no option of deleting all the notifications of similar type, which means, you need to swipe each notification individually to move them off the screen.
With Grouped Notifications in iOS 12, Apple is putting an end to this.
Now, notifications will be smartly grouped together with the most recent notification sitting on the top. You can click the notification if you want to see all of them. Also, as a part of granting more control of notifications to users, Apple has also added the functionality using which you can clear all the grouped notifications with just one click.
Before learning the customization of grouped notifications, you can also read this article to customize your overall look of the home screen:
How to Customize Grouped Notifications in iOS 12?
iOS 12 also allows you to customize grouped notifications. In some situations, you would want to see individual notifications from certain apps instead of grouped notifications. For such situations, you can follow these steps:
- Go to settings and then click on the ‘Notifications’ to customize grouped notifications for different apps.
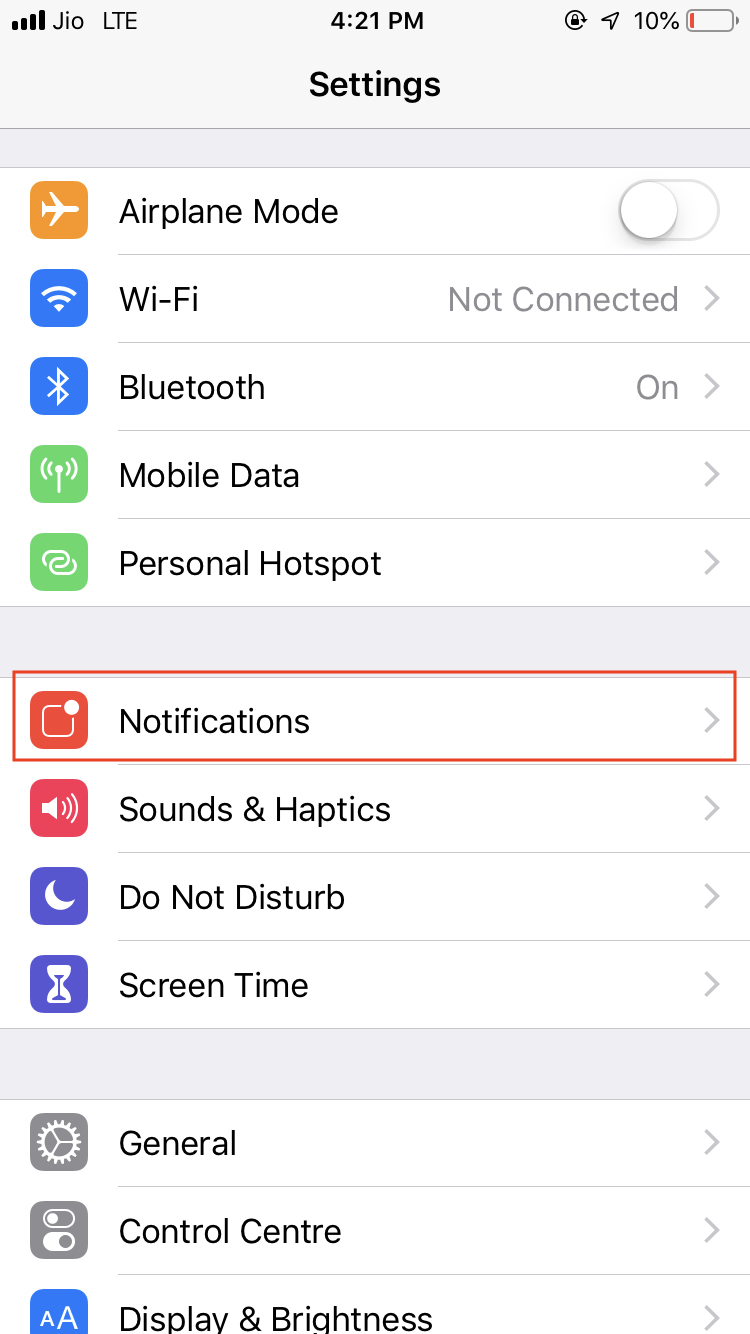
- Choose the app for which you want to turn off grouped notifications from the list of apps given in the section.
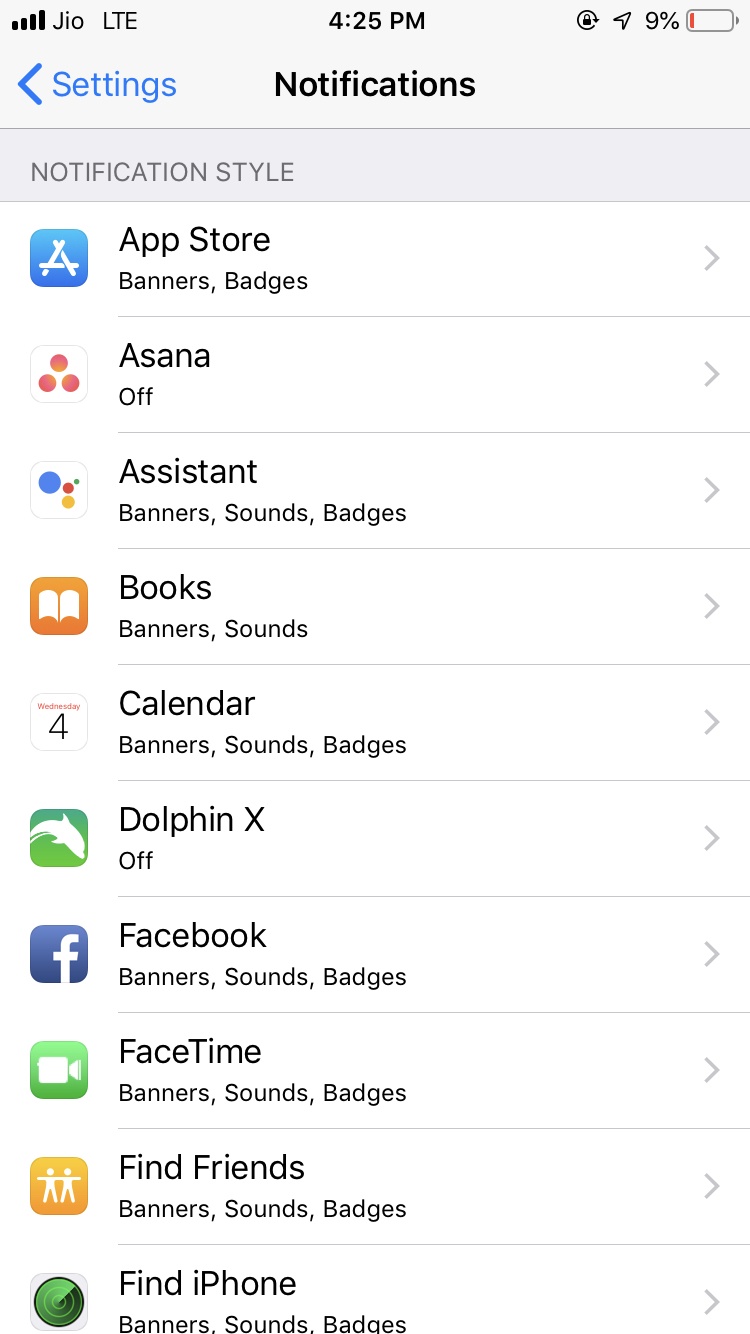
- Scroll to the bottom of the screen and click on ‘Notification Grouping’ option. Notifications are grouped automatically by default.
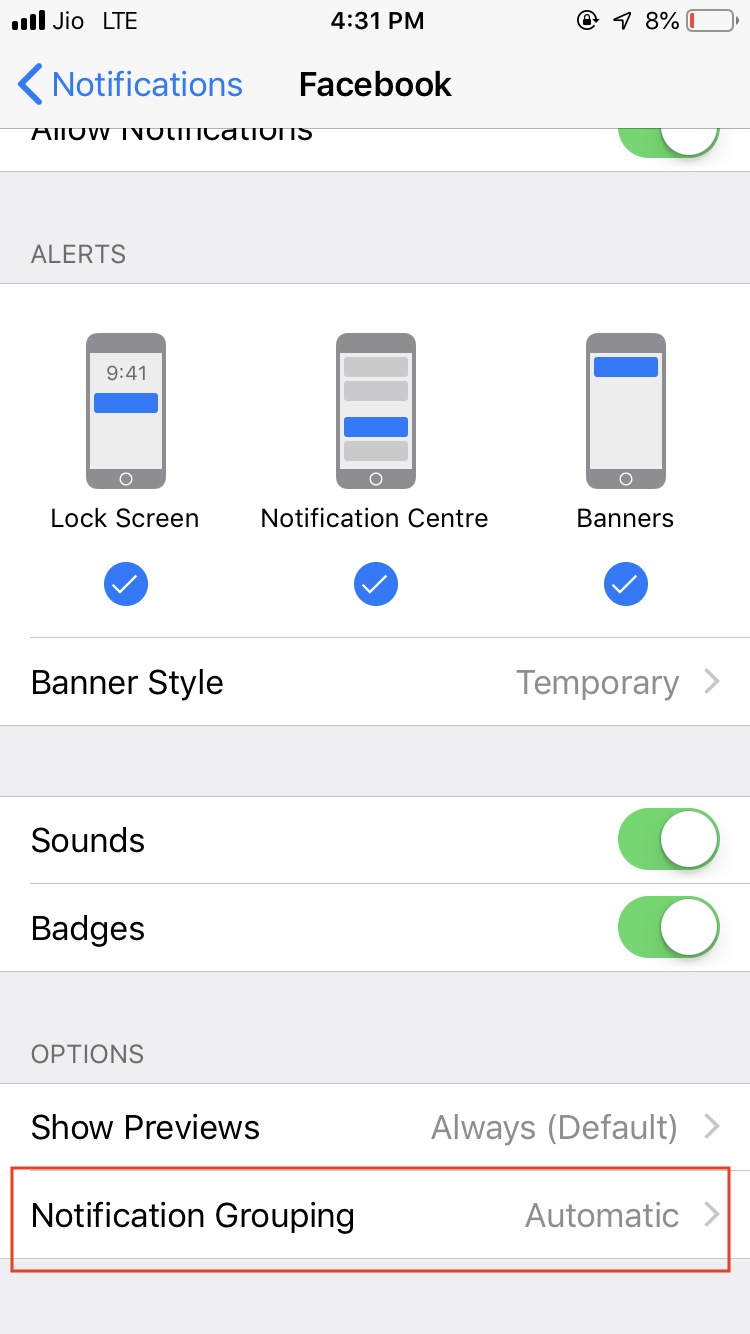
- You can turn off the notification grouping, or you also have the option of viewing notifications grouped by app. You can choose according to your preference.
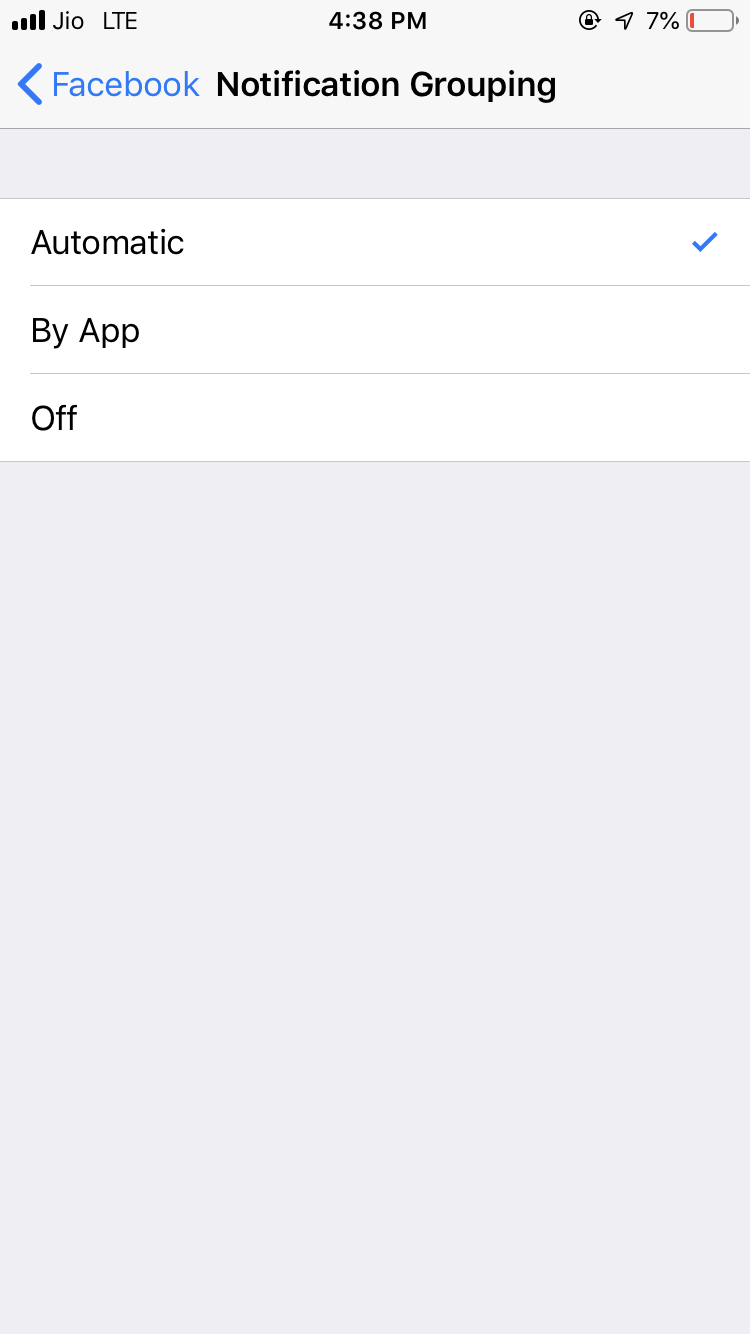
With Grouped Notifications in iOS 12, Apple has appeased all those users who were annoyed with constant ‘ping’ and flooding of notification center. This is a welcome feature in iOS 12 as it will help to organize your phone in a better manner. The flexibility to disable Grouped Notifications is further helpful.
What do you think about this feature? Share your views and keep reading Fossbytes.