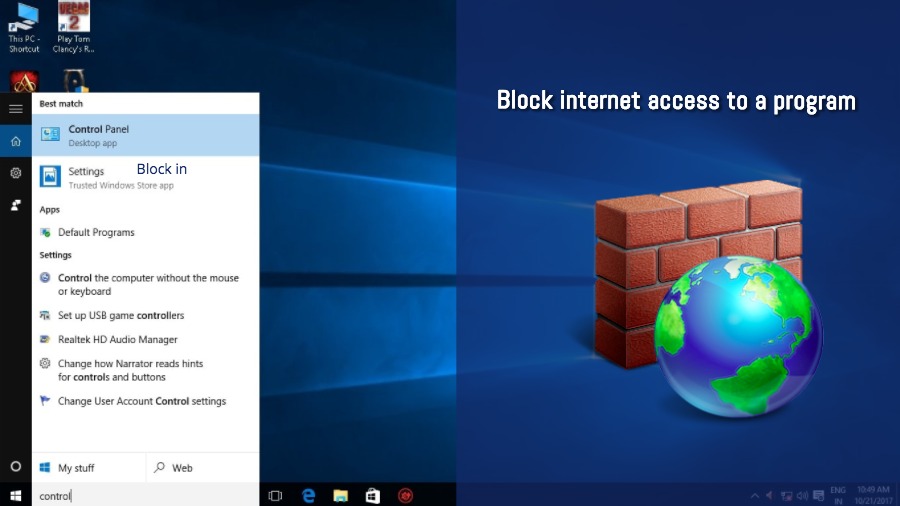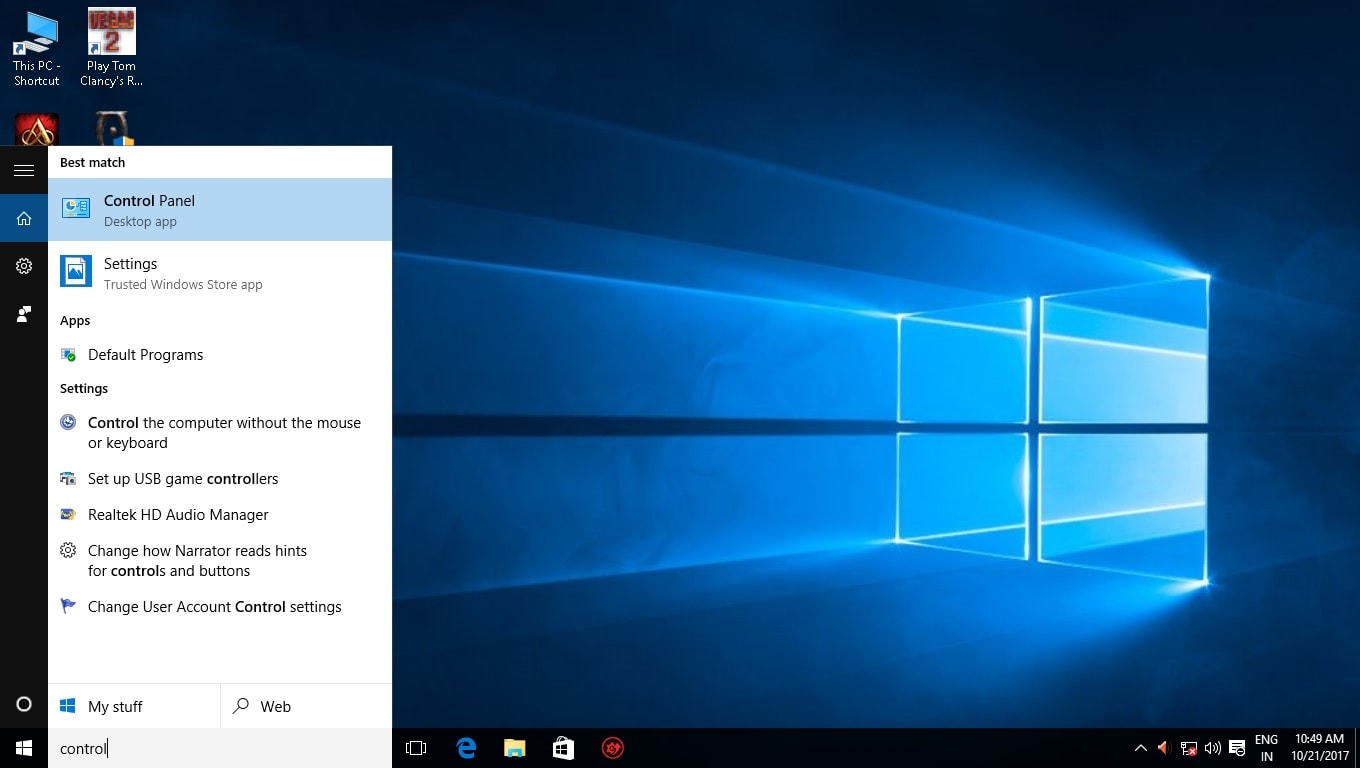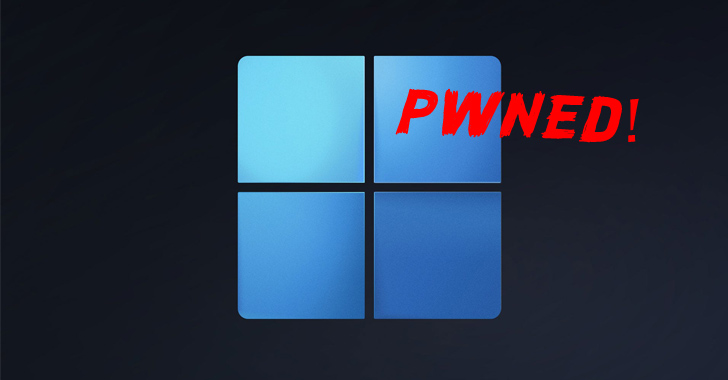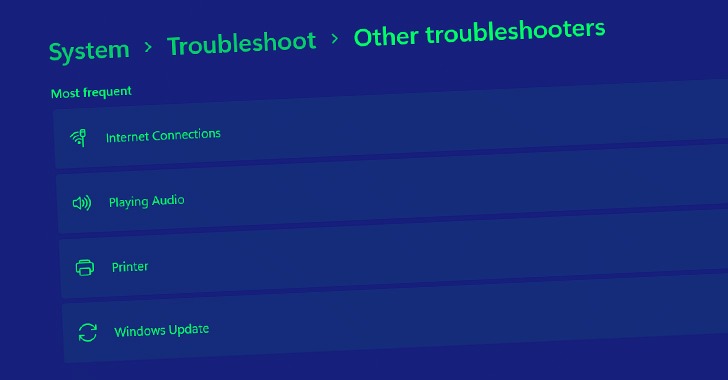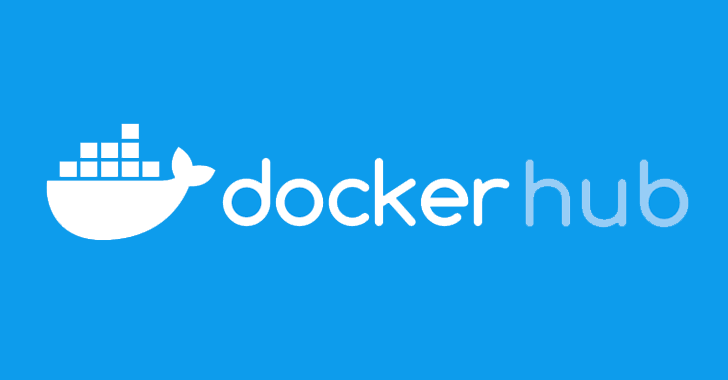How can I block access to the Internet?
Windows simplifies this for you. Windows Firewall can not only protect your computer from malware and other security threats but can also be configured to block any program from accessing the internet.
How do I block a program in my firewall?
By following just a simple set of steps, you can block any software from accessing the internet. The steps are similar for Windows 7, Windows 8 or Windows 10. You can block both inbound traffic or outbound traffic for any program. Inbound traffic refers to all the data coming to your program from a server elsewhere. Outbound traffic is due to a connection initiated by your program.
Steps To Block A Program From Accessing The Internet In Windows 7, 8, and 10
1. While on the desktop, press Windows+X and select Control Panel from the options. Alternatively, if you are on Windows 10, search for Control Panel in the search bar and click on Control Panel to open it.
2. Click on Windows Firewall in Control Panel.
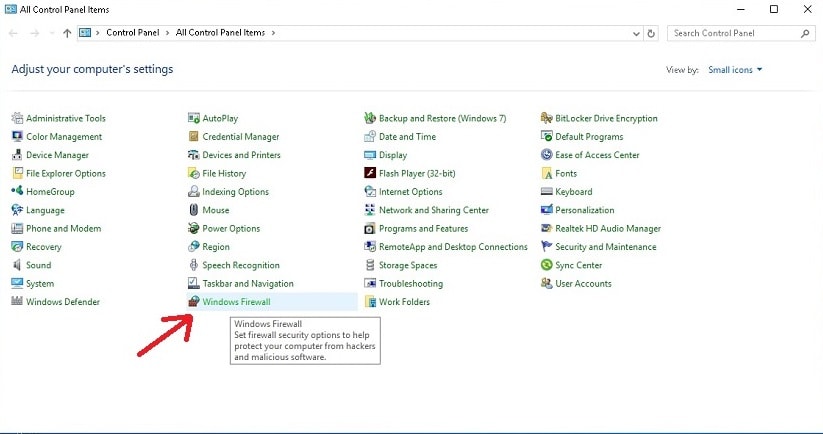
3. On the left side of the next window, click on Advanced settings.
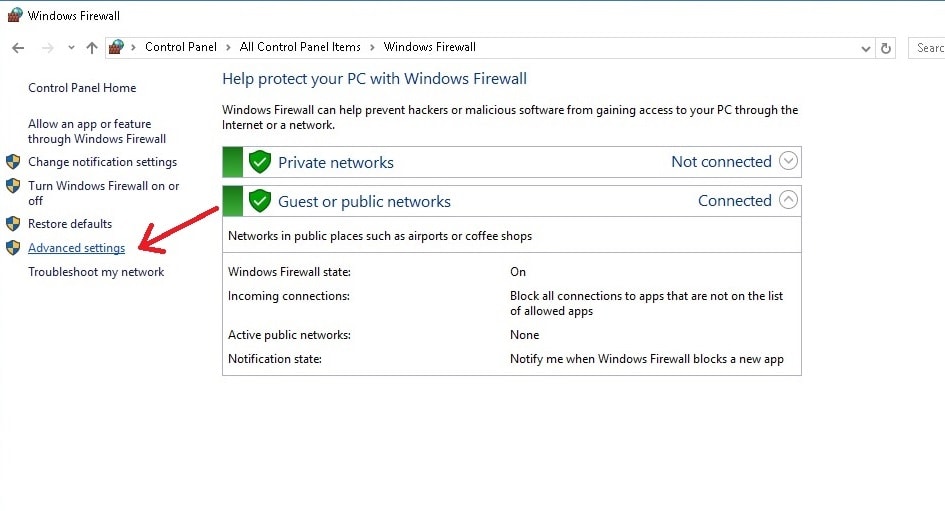 4. Click on outbound rules. Here you can restrict internet access for a particular app.
4. Click on outbound rules. Here you can restrict internet access for a particular app.
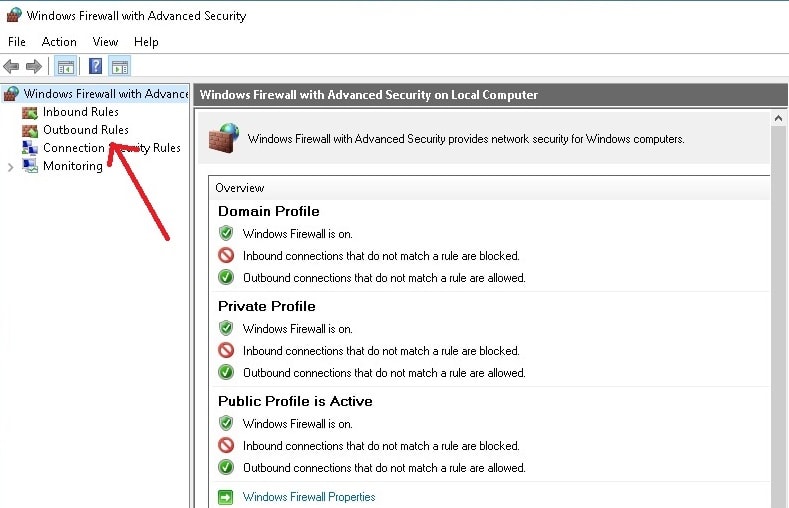
5. Under the Actions panel on the right side of the window, click on New Rule.
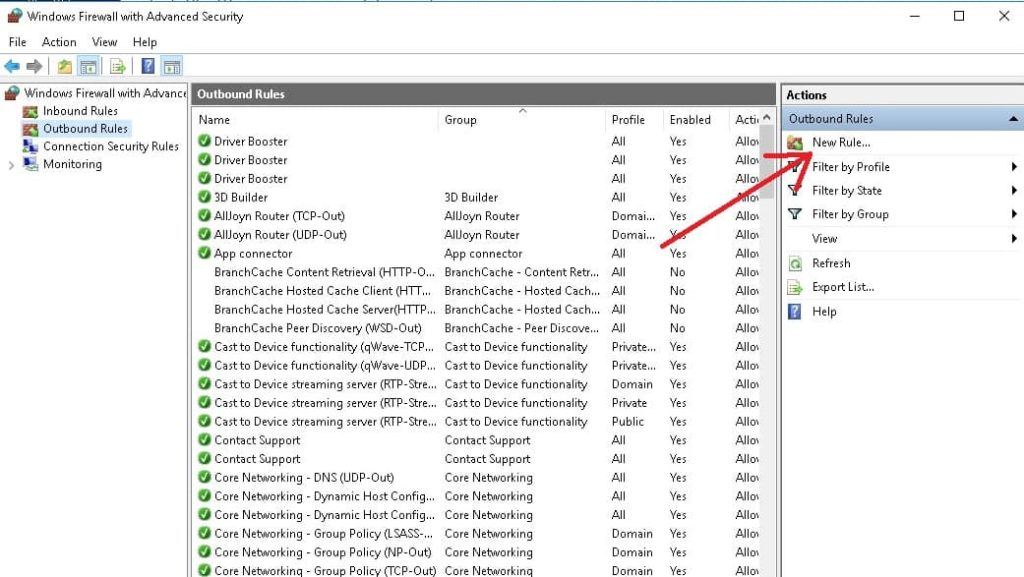
6. Click on Program and press Next.
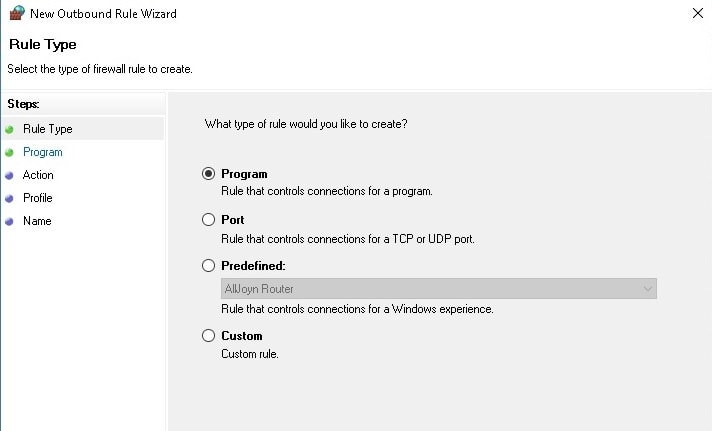
7. Type the path where your program is installed or locate it with the Browse option. The application path is generally in the form “C:Program Filesapplication.exe” or “C:Program Files(x86)application.exe” where ‘application’ is the name of the program you want to block from having internet access.
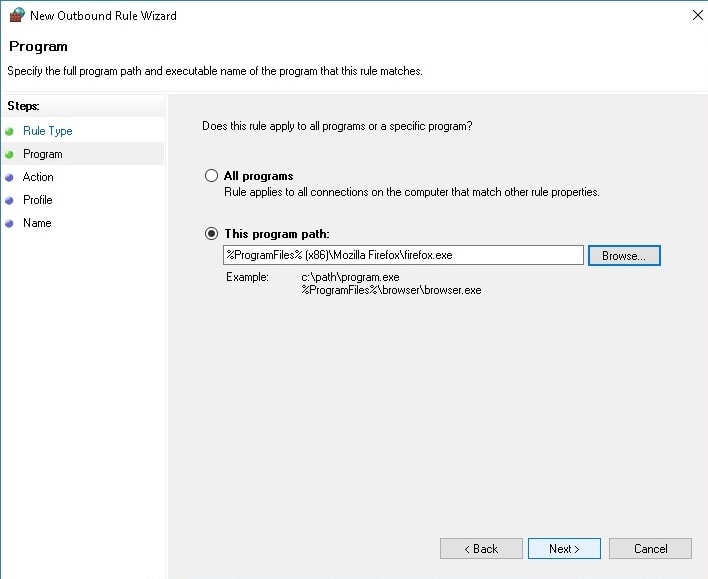
8. In the Action window, select Block the connection. Press Next.
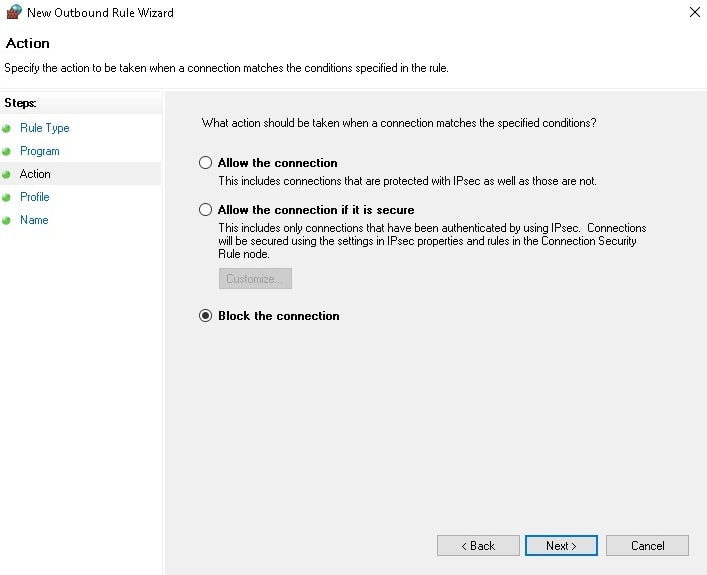
9. Select when your blocking rules apply on the program. Select all the three options to completely cut off internet access.
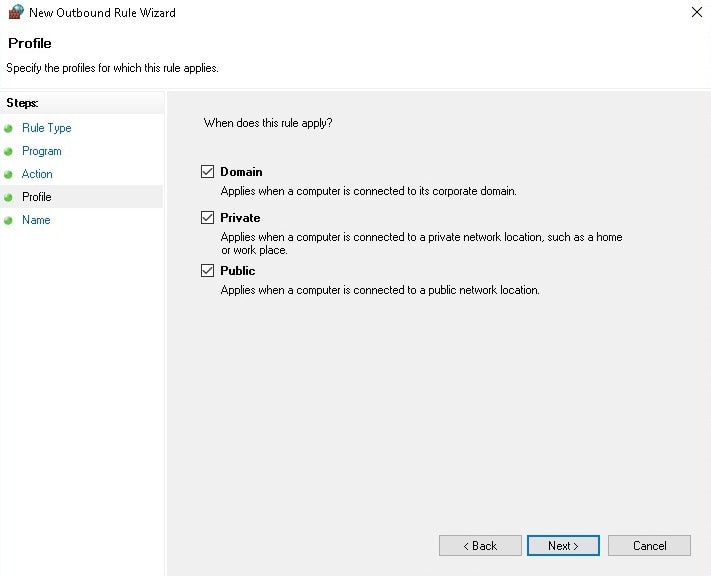
10. Give a name to the new rule you just created. In this example, I have created a rule to block internet connection to Mozilla Firefox, so, I have named the rule “Block Firefox”. You can choose any name you desire.
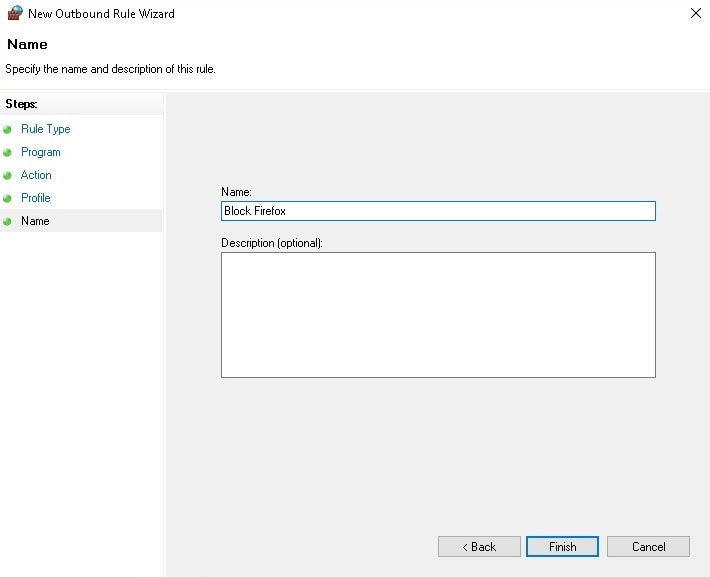
11. Click on finish and your rule gets activated.
You should now see the new rule you created under Outbound Rules.
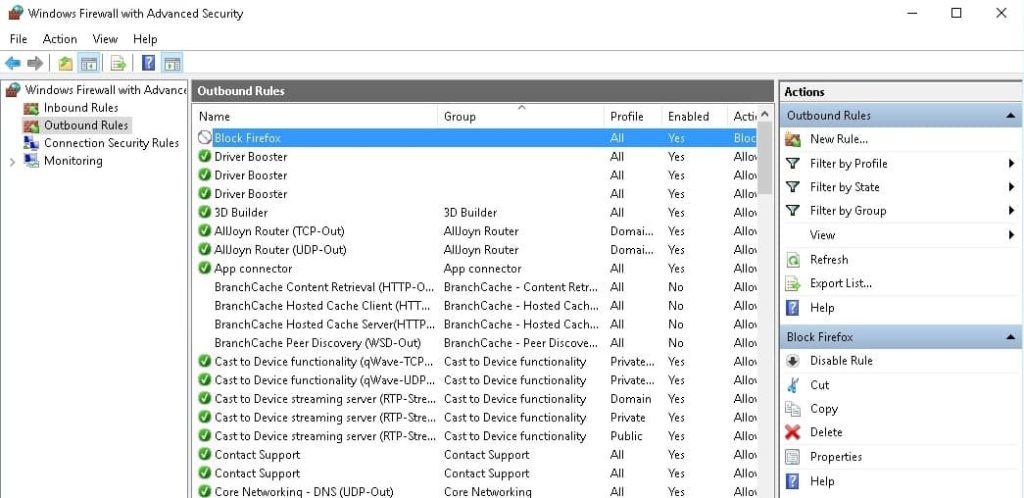
Go ahead and block inbound connections too if you want to completely block internet access for the program. Select “inbound rules” in step 4 and rest of the steps are similar. Did you find this guide on blocking a program from accessing the internet in Windows to be helpful? Share your reviews in the comments.