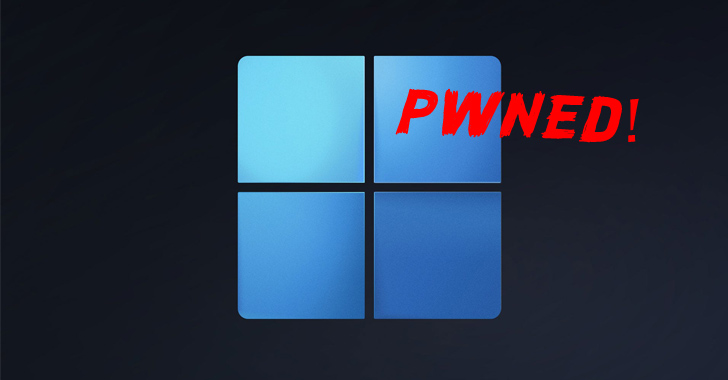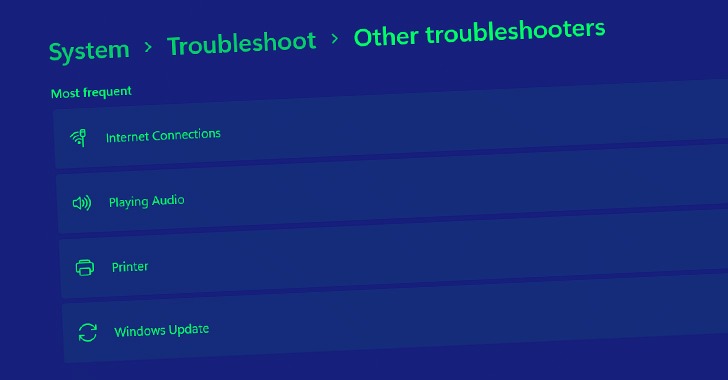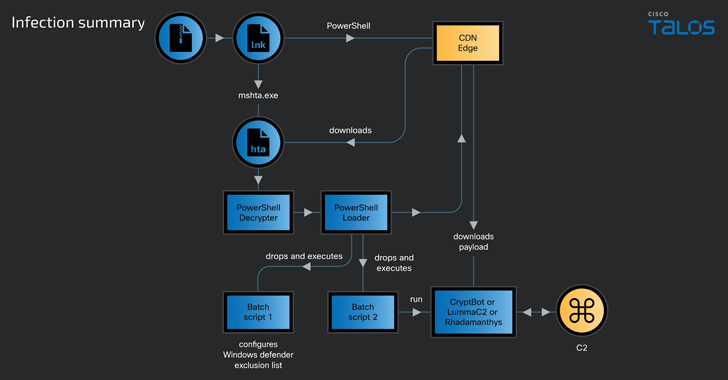Hackers can create very dangerous batch files which can destroy your computer but here we are going to teach you on how to create a simple windows batch file. Batch files are created using Microsoft Notepad
How to create a simple batch file for windows
Step 1: Right-click on desktop and choose Text Document. Now you can see a plain text file when you open it.
Step 2: Google the commands which you need to create a simple batch file
Note: Below you find a simple batch file that displays some text.
Step 3: Type “@echo off” so that the code is not displayed in the final form.
Step 4: Next line type “echo” then press space and add the information you want to display (example: echo my first batch program)
Step 5: Press enter to go next line and write “pause” so the windows stops.
Step 6: Now Save your file
Step 7: Give a name to your file and save it in .BAT extension.
- APPEND Set or display search path for files.
- ASSIGN The command redirects requests for disk operations on one drive to a different drive. It can also display drive assignments or reset all drive letters to their original assignments.
- ATTRIB Change or view attributes of one or more files.
- BACKUP and RESTORE Original commands to backup and restore files. Replaced later on by CPBACKUP or MSBACKUP
- CALL Invokes a Batch program from another Batch program
- CHCP Displays or changes the active code page used to display character glyphs in a console window.
- CHKDSK Checks a specific storage volume.
- CHOICE Prompts user to choose from several options.
- CLS Clears the terminal screen.
- COPY Copies files to a specific location.
- DATE Displays system date.
- DEL and ERASE Delete one or more files.
- DIR Shows contents of a directory.
- ECHO Displays text on screen.
- EXIT Closes the program.
- FC and COMP Compares two files and shows differences.
- FOR A loop syntax based on a set of conditions.
- MD or MKDIR Creates a new directory.
- MOVE Moves files to a specific location.
- PATH Displays or sets a search path for executable files.
- PAUSE Suspends all activity until user input.
- RD and RMDIR Removes a directory.
- REM Adds comment without any action.
- REN Renames a file.
- SORT Filters input data and sends it to output data stream.
- TIME Displays system time.
- TITLE Modifies the program title (shown in title bar).
- UNDELETE Restores files deleted with the DEL command
- XCOPY Copies entire directory tree.