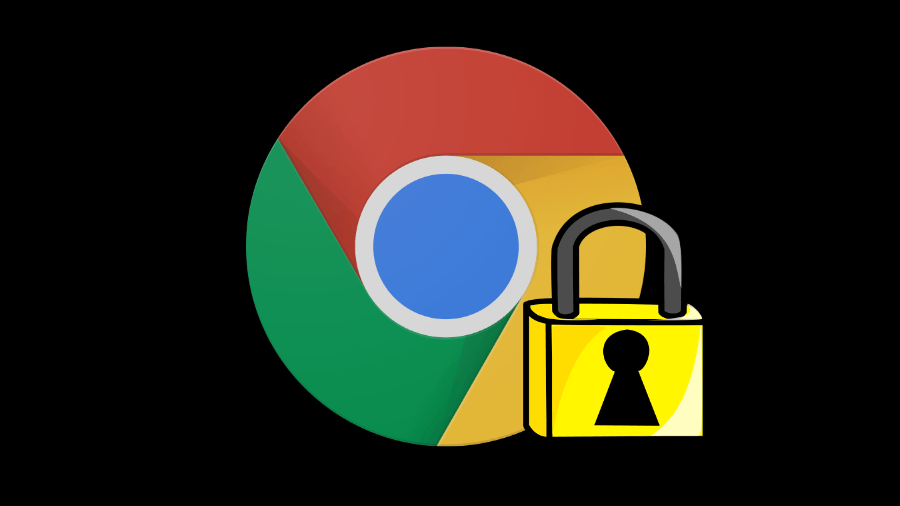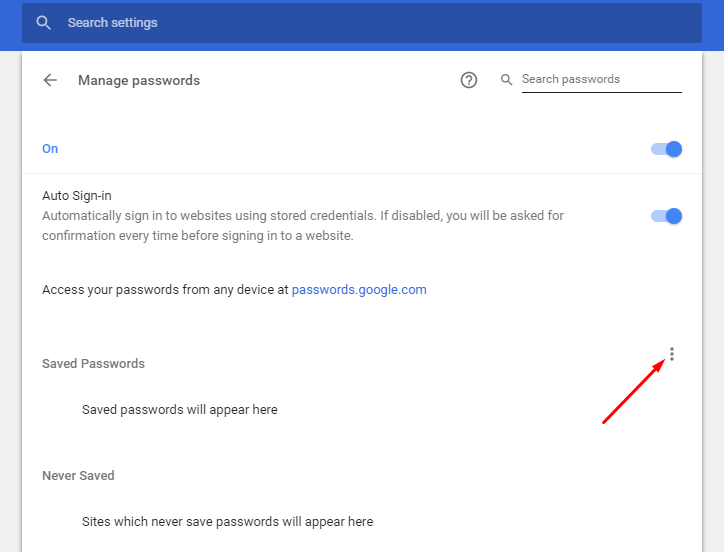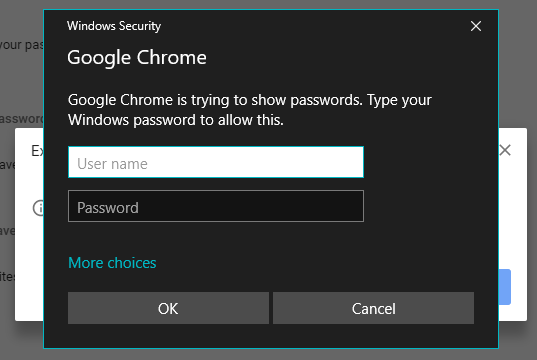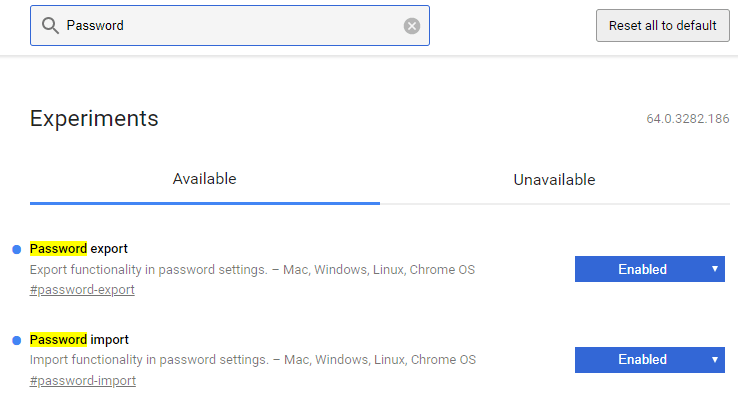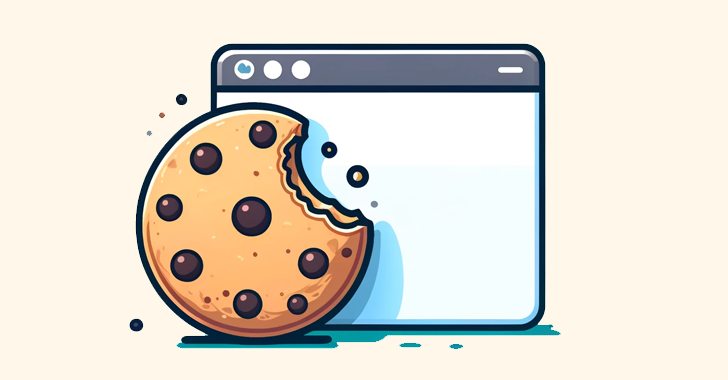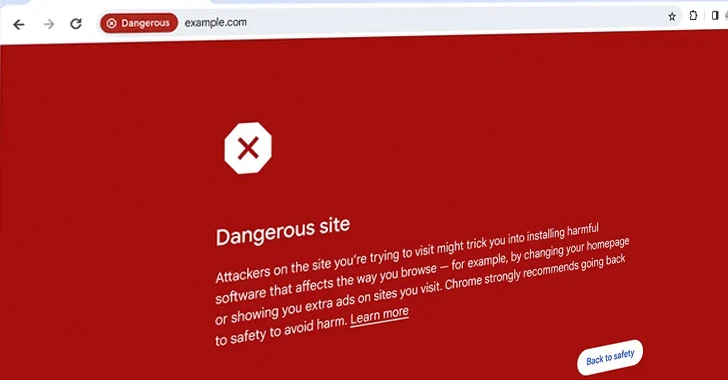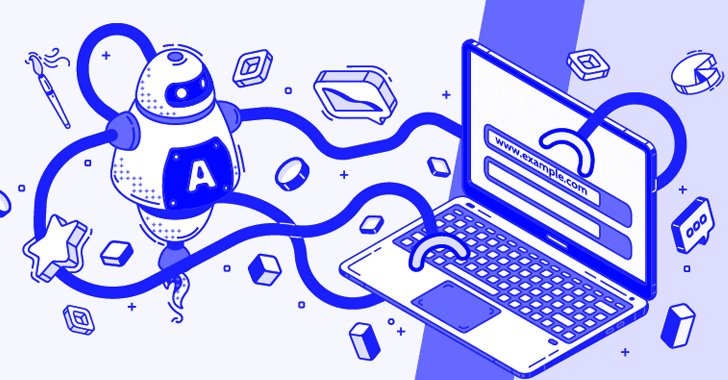One of the features of Google Chrome is the built-in password manager in the web browser. What takes it to another level is its ties with the Google account that automatically pushes saved passwords to all connected devices.
Despite the concerns raised over its safety aspects, it gives a tough competition to many full-fledged password management tools. One of the reasons is Google’s determination to remind users to save their passwords.
With all the ease offered by Chrome’s password manager, it doesn’t yet include the functionality to export passwords. That’s going to change in the coming future.
Google is working on the long-awaited feature for Chrome desktop that will allow users to download a CSV file containing their username and passwords. The word was dropped on Google+ by Chrome evangelist François Beaufort and password export feature for desktop is currently under testing.
It will allow users to import their Chrome passwords to some other password manager. Currently, there aren’t any details available for the official release of the feature.
How to export Chrome passwords?
You download a Chrome Dev Channel release for your device.
Once you’re running a Chrome Dev Channel build, go to Settings > Manage Password > Export. Now, click Export Passwords.
Depending on your operating system, you may be asked to enter your system password.
Similarly, you can click the Import option to add login credentials from an existing CSV file.
Use password export option in regular Chrome
It’s not that fact that the export option is a total no-show in Google Chrome. You can turn on the experimental feature by enabling the relevant Chrome flags.
Type chrome://flags in the address bar. Then, enable #password-export and #password-import flags. After relaunching Chrome, do the same as you did for Dev Channel.
It might seem helpful during the initial use. But keep in mind, your passwords are all going in plain text, and anyone with the access to the file can read them. So, import them wherever you want and permanently delete the CSV file as soon as possible.
If you wish to view your account passwords, there are two places where you can see them.
On the Manage Passwords screen, click the ‘eye’ button next to a login credential to view your password. Alternatively, if you’re running another web browser, you can visit passwords.google.com where you’ll find your login credentials listed. Click the eye button to see your password.