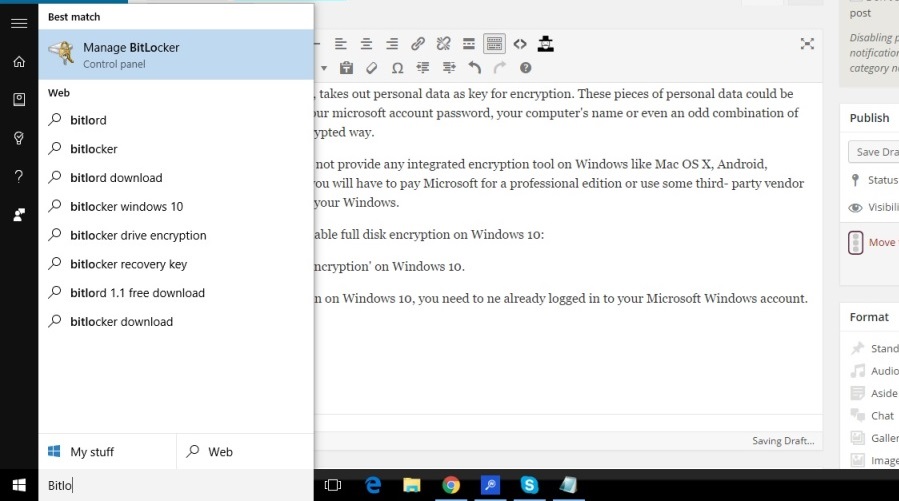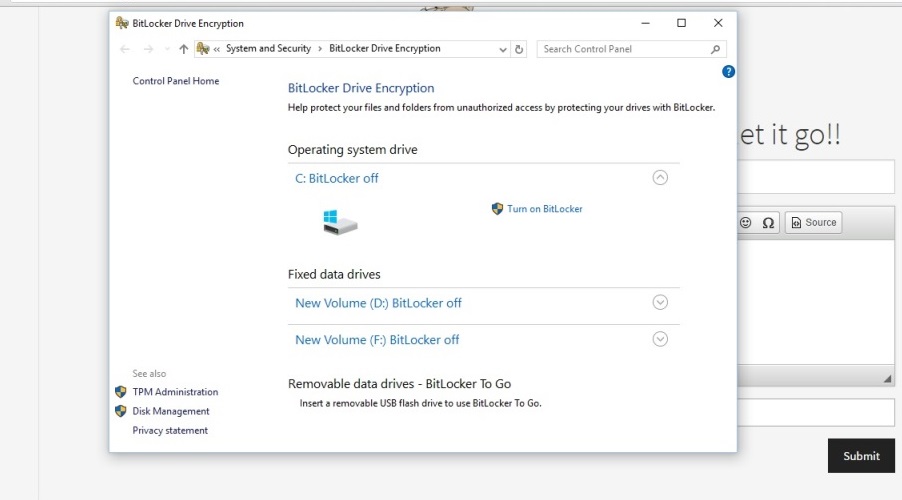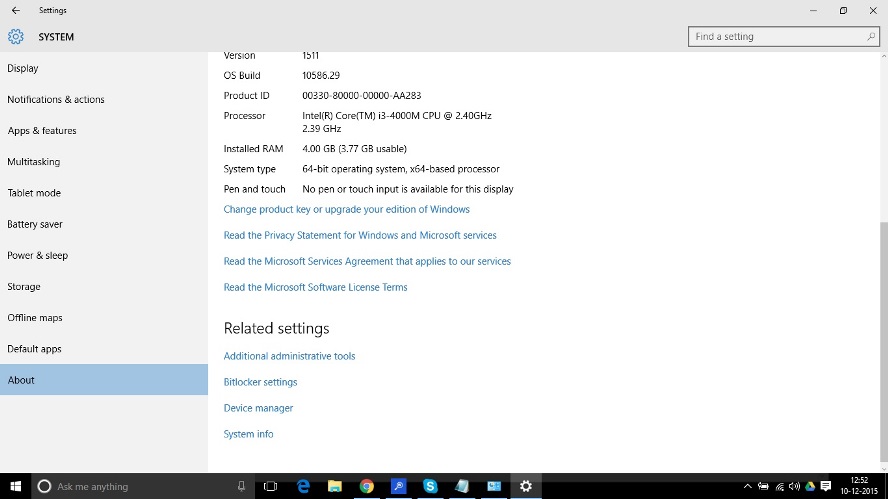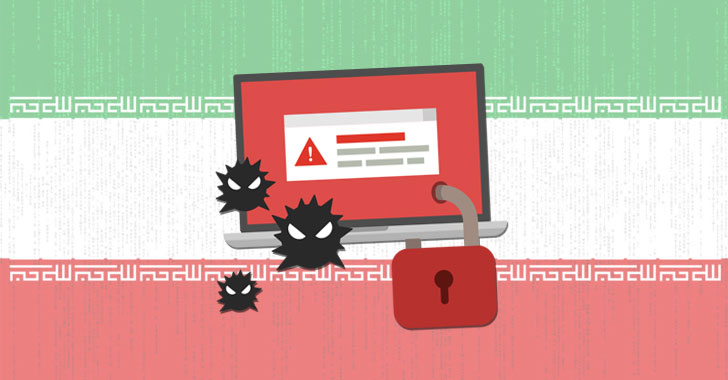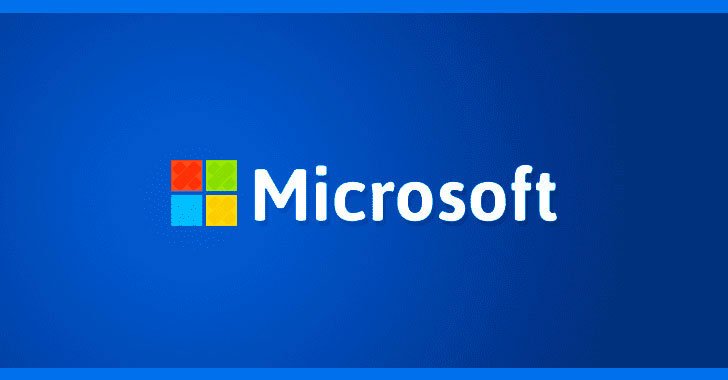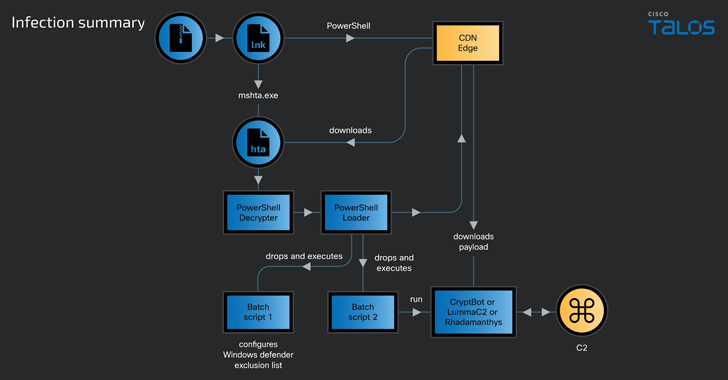Even though Windows 10 doesn’t offer any integrated solution for data encryption, here are the steps on how to enable full disk encryption in Windows 10. Read more and know two useful ways to enable data encryption in simple steps.
Even though Windows 10 doesn’t offer any integrated solution for data encryption, here are the steps on how to enable full disk encryption in Windows 10. Read more and know two useful ways to enable data encryption in simple steps.
Full disk encryption in Windows helps you encrypt your data. Since every encryption uses some encryption key, full disk encryption on Windows takes out personal data as a key for encryption. These pieces of personal data could be your Microsoft account or your Microsoft account password, your computer’s name or even an odd combination of all these data in a further encrypted way.
Nonetheless, Windows does not provide any integrated encryption tool on Windows like Mac OS X, Android, Chrome OS and iOS. Thus, you will have to pay Microsoft for a professional edition or use some third-party vendor tool to encrypt your data on your Windows.
Also Read: How to Regain Up To 20GB Disk Space After Windows 10 Upgrade
To turn on Device Encryption in Windows 10, you need to be already logged in to your Microsoft Windows account. Now follow these steps.
Enable full disk encryption in Windows 10
- Go to Start and enter ‘BitLocker‘
- After you enter ‘BitLocker’, you will see ‘Manage BitLocker‘ option showing in the search results. Click on that.
- Once you click it, it will show you an option to Encrypt your full disk. Starting with ‘C’ drive where most of your OS data are found, click to encrypt your full disk on Windows 10.
There is also another way to Enable full disk encryption on Windows 10. Follow the steps below:
- Search ‘About‘ in your Start Menu and you will see ‘About Your PC‘ showing up in the search results. Click on that.
- After clicking on ‘About Your PC‘, it will take you the about page of your personal computer. At the bottom, you can see ‘BitLocker settings‘.
If this option is not there, then understand that your PC does not support disk encryption. If it’s there, click on it and it will do the same thing as explained in the steps above.
Did you find this article on how to enable full disk encryption in Windows 10 helpful? Tell us in the comments below.
Also Read: Windows 10 Guide by Fossbytes!