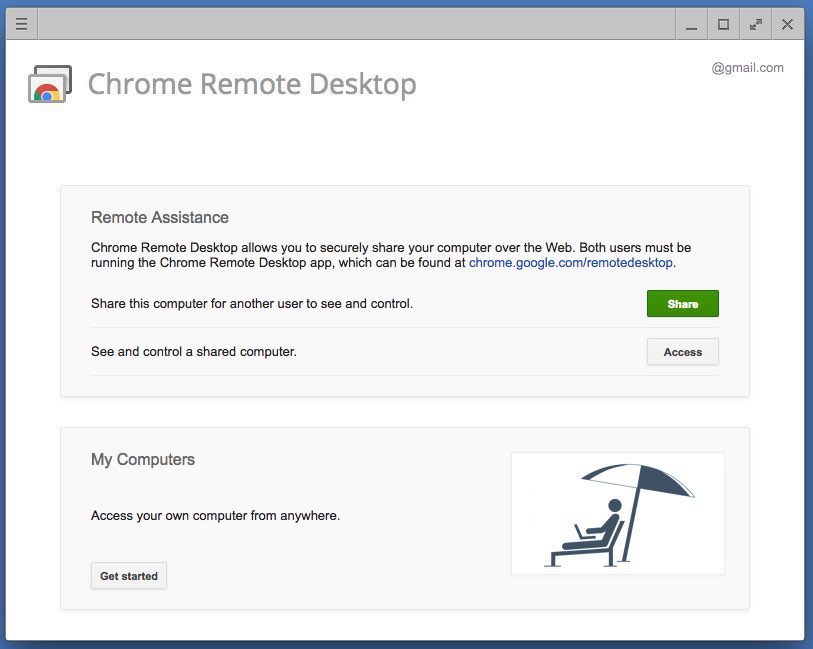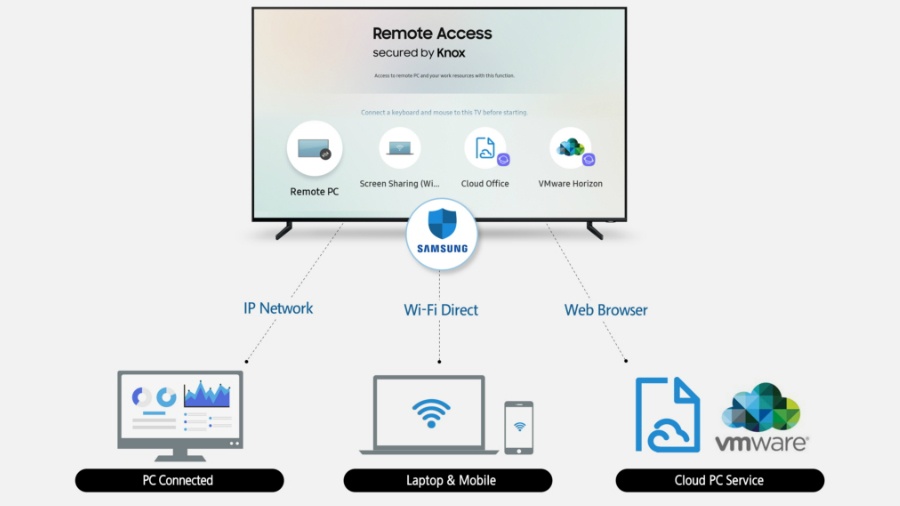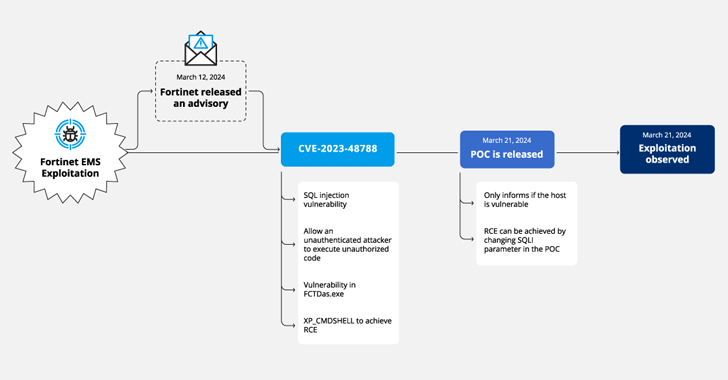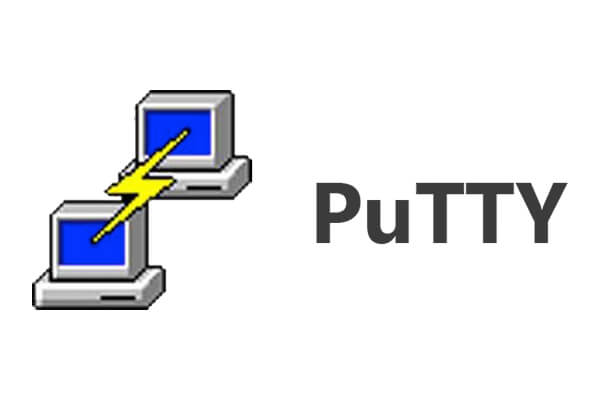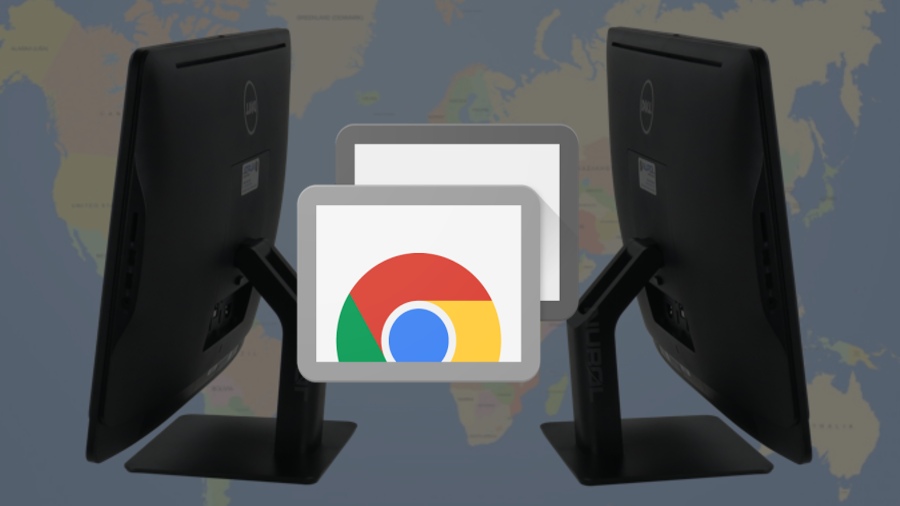 Short Bytes: Using Chrome Remote Desktop, which is a Chrome extension, you can easily access your computer remotely. You can do so via desktop PCs, laptops, or smartphones. The supported operating systems by Chrome Remote Desktop are Windows, Mac, and Linux. This extension can act as a great alternative to Team Viewer and VNC.
Short Bytes: Using Chrome Remote Desktop, which is a Chrome extension, you can easily access your computer remotely. You can do so via desktop PCs, laptops, or smartphones. The supported operating systems by Chrome Remote Desktop are Windows, Mac, and Linux. This extension can act as a great alternative to Team Viewer and VNC.
Very often we feel the need to access another PC remotely and use its applications or files. It could be for helping out a friend or accessing your own computer over the internet for some work purpose. There are plenty other scenarios for remotely accessing your computer and I won’t be diving deep into them.
But, how to remotely access a computer over the internet. To do this, there are many applications available. Many of you might have already used applications like TeamViewer and helped your friends and family. VNC is another application that allows you to install a VNC server on a computer you wish to access remotely.
Most of you must be having Google Chrome browser installed on your computer. For remote access, you just need to install a Chrome browser extension named Chrome Remote Desktop, and you are good to go.
For the security concerned folks, let me tell you that the Access Code expires at the end of the Remote Access session. If the code is unused, it’ll automatically expire after few minutes. Also, the complete session is AES encrypted over a secure SSL.
Prerequisites for using Chrome Remote Desktop for remotely accessing your computer: To use Chrome Remote Desktop, you need to have a Google email account. The supported operating systems are Windows, Mac, and Linux. The support for Linux is currently in beta.
Having said that, let’s tell you about how to use Chrome Remote Desktop for accessing computers:
How To Remotely Access PC Using Chrome Remote Desktop:
Download/get Chrome Remote Desktop:
The first step for remotely accessing your computer involves getting the Chrome Remote Desktop extension for your Chrome web browser. To do so, you need to be signed into your Google Account.
Now, on your Chrome web browser visit this link on Chrome App Store to find the Chrome Remote Desktop app. Find the Add to Chrome button on the top right corner and click on it.
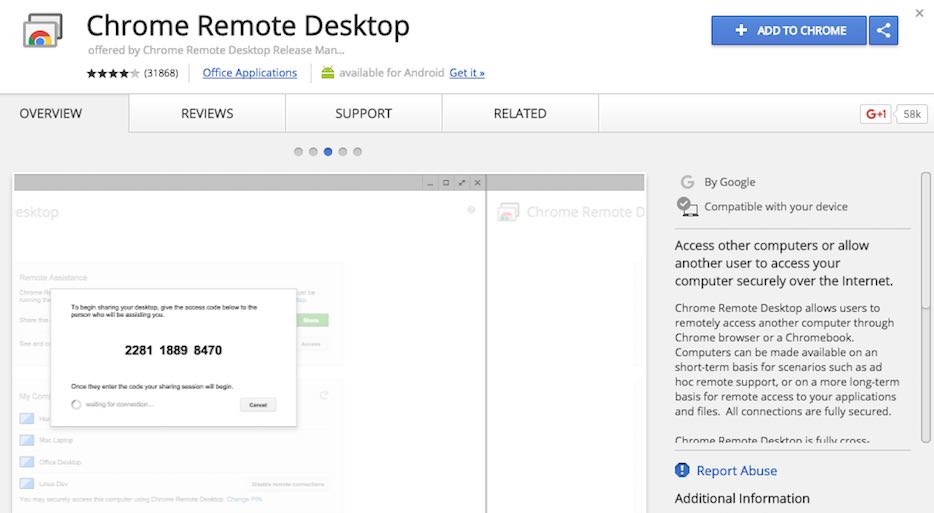
It’ll show you a confirmation popup that tells you different permissions. Click on the Add app button and wait for a few moments.
Open the Chrome Remote Desktop app for remotely accessing your computer
Once the app will get installed, you’ll see the Add to Chrome button has changed to Launch App button. You can alternatively type the URL chrome://apps/ in your address bar and find the installed Chrome apps.
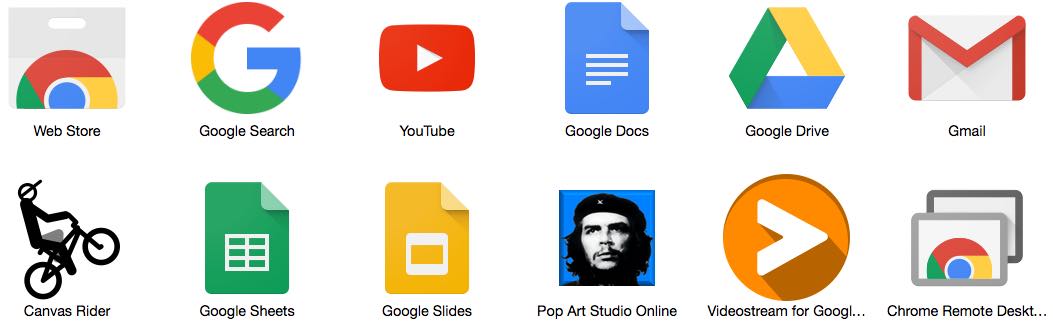
Click on the Chrome Remote Desktop icon and the app will be launched. It’ll again ask for a confirmation, followed by Gmail permissions.
You’ll notice two ways to use this Chrome app — for user-to-user screen sharing and accessing your own computer remotely. While the first option is used to allow someone else to access your PC, the second option is for accessing your computer from anywhere.
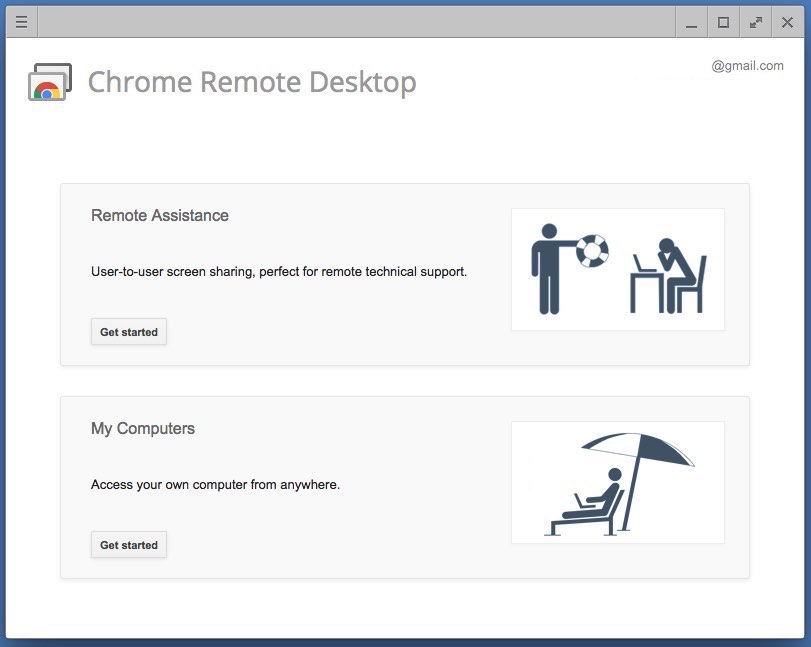
Use Remote Assistance for user-to-user screen sharing
The first option can be used to connect one user to the PC of another user by using a Chrome web browser. To share your screen, click the Get Started button under the Remote Assistant tab. Now click on the Share button if you wish to share your screen.
It’ll be followed by the display of the Access Code that’ll be used for sharing the computer. You need to enter this code in the computer that’s supposed to access your computer. To do so, Chrome Remote Desktop must be installed on the other computer and one needs to click on the Access button under the Remote Assistant option.
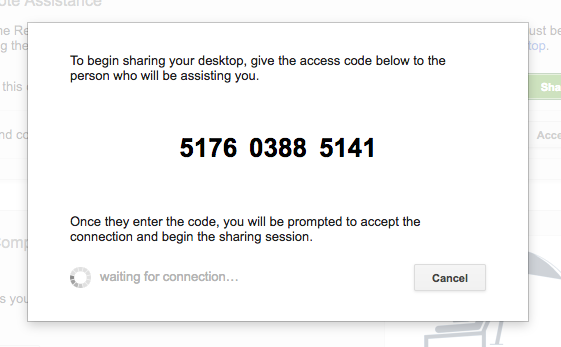
One the code is entered and a connection is established, you’ll see a notification with the email id of the user who has the access. You can stop sharing anytime you want with a single click.
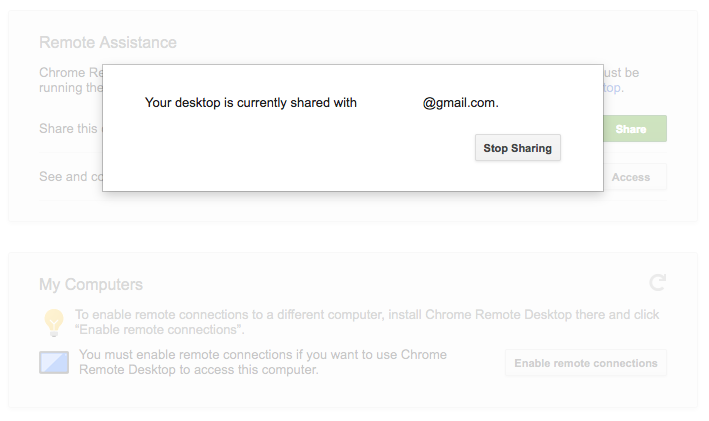
Remotely accessing your computer
Now, using the second option you can access your own computer from anywhere. To test this feature, I installed Chrome Remote Desktop application on my Android phone and accessed my computer remotely.
To get started with remotely accessing your computer, you need to click on the Get Started button under My Computers option.
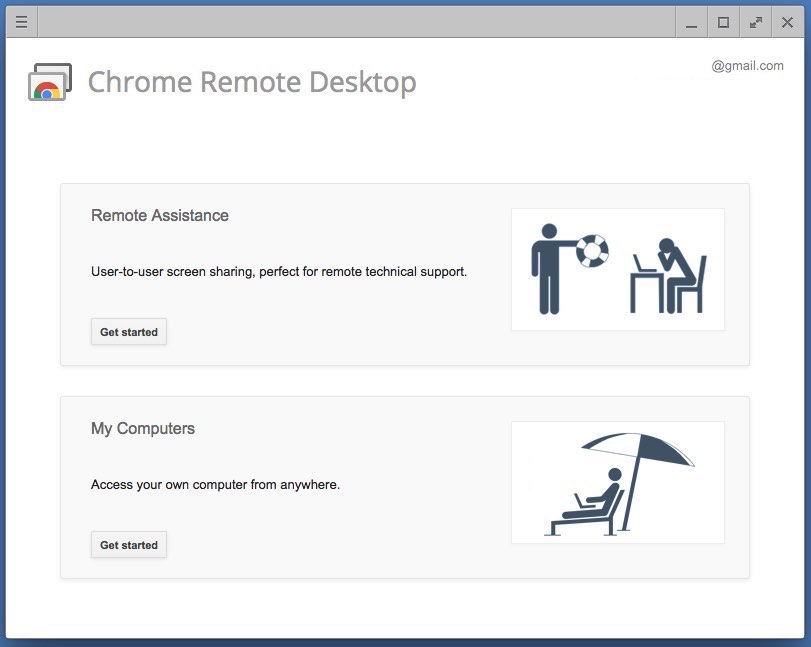
Now, you’ll see a new option named Enable Remote Connections. Click on it to proceed.
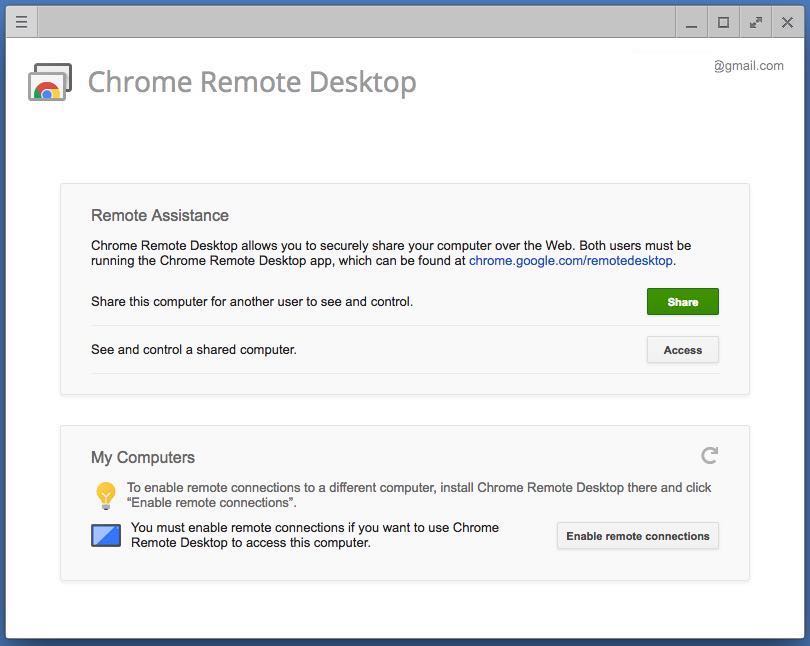
This step will prompt Chrome to download the Chrome Remote Desktop Host Installer. After the download finishes, you need to install this application by following simple application.
Now you’ll be prompted to create a PIN that you’ll need to access your computer from a remote location.
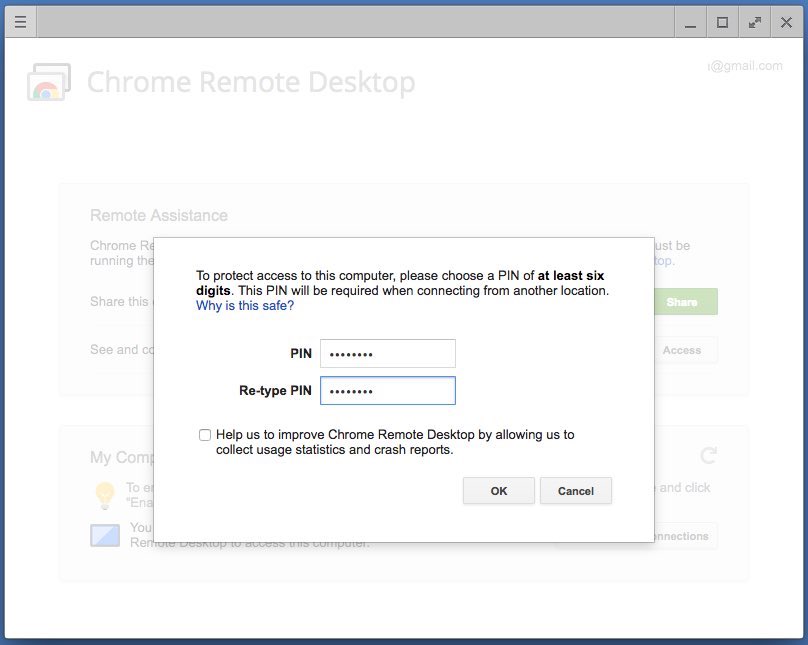
It’ll be followed by another prompt that’ll ask you for the PIN. After the entering the PIN, the remote access will be enabled.
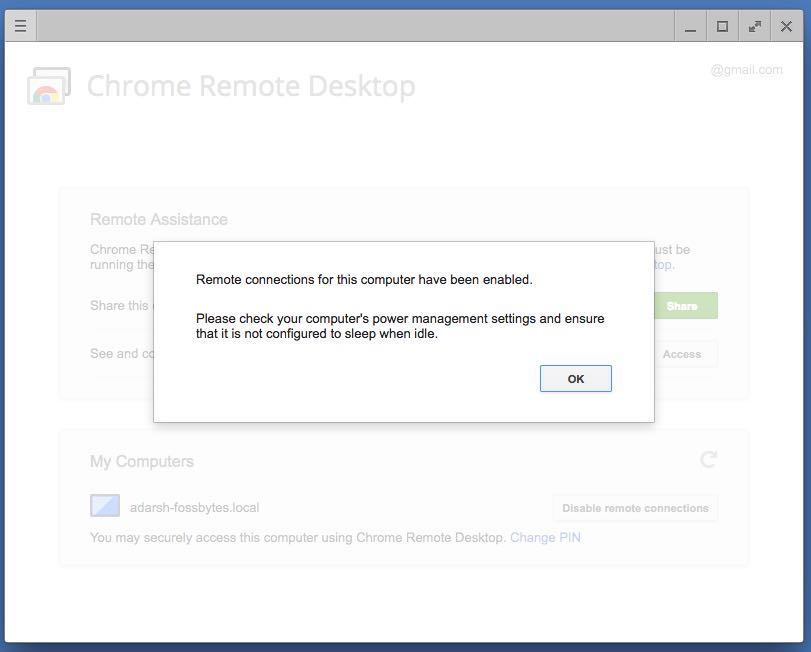
Now, using the Chrome Remote Desktop app on another PC or smartphone, you can easily access your own computer. To disable the remote access, you simply need to click on the Stop Sharing button.
Did you find this Chrome Remote Desktop tutorial for remotely accessing your computer helpful? Don’t forget to share your views.