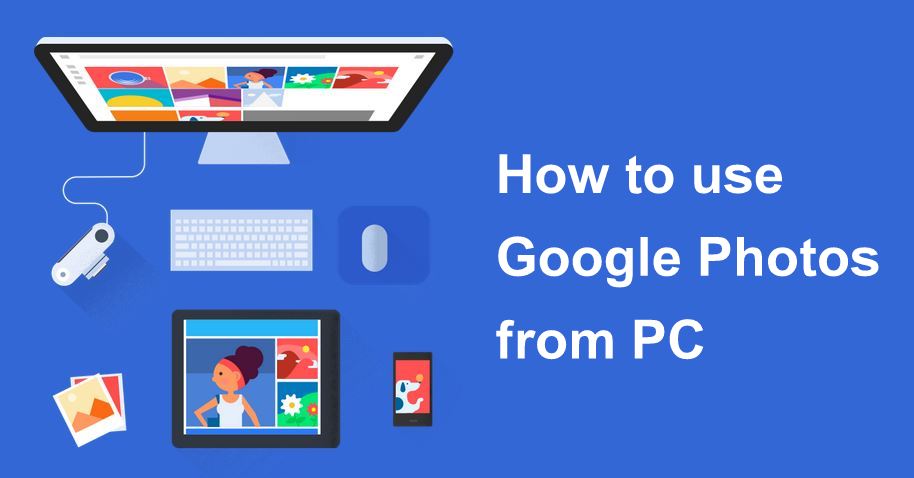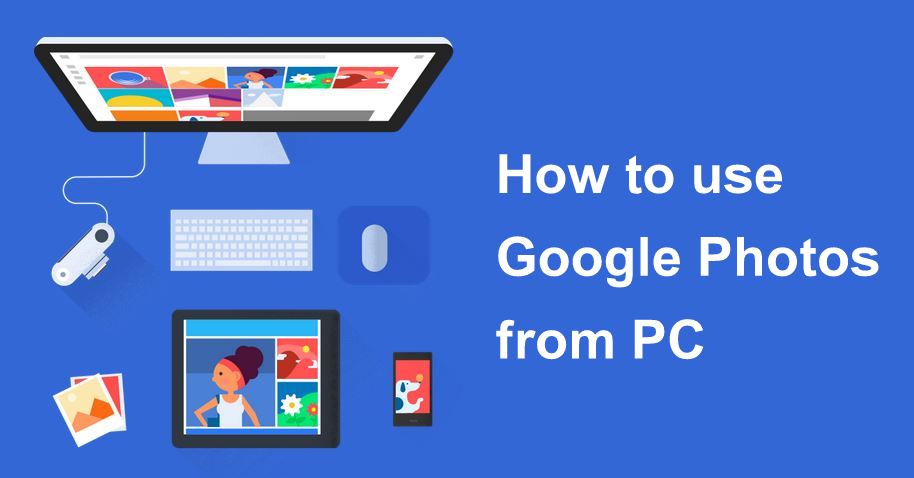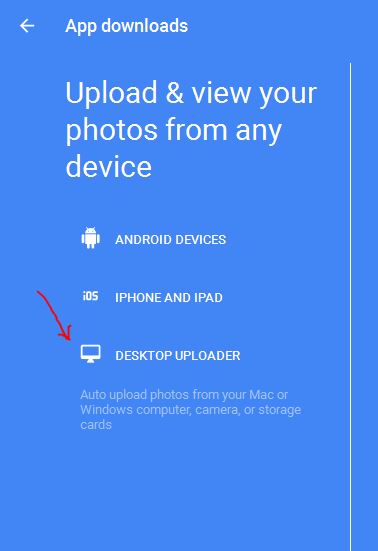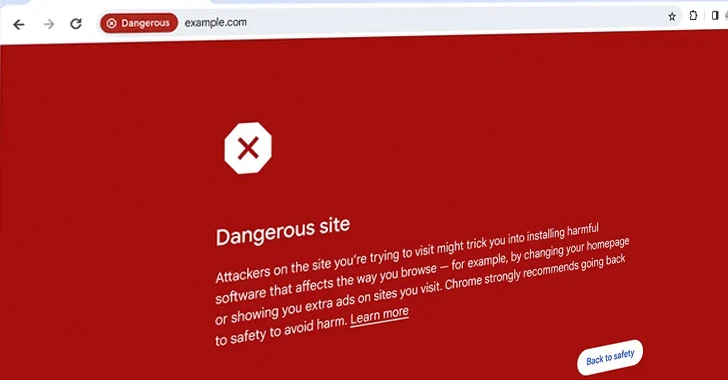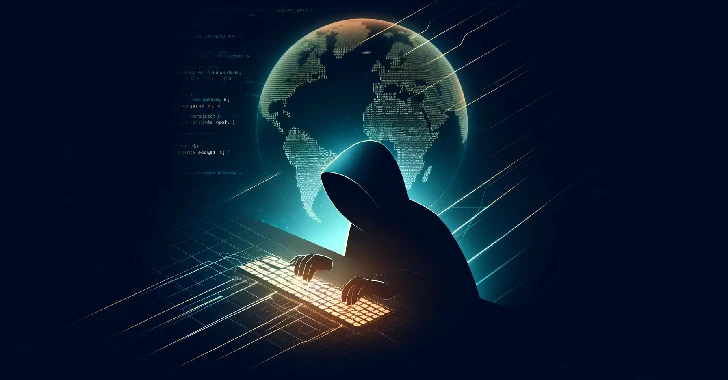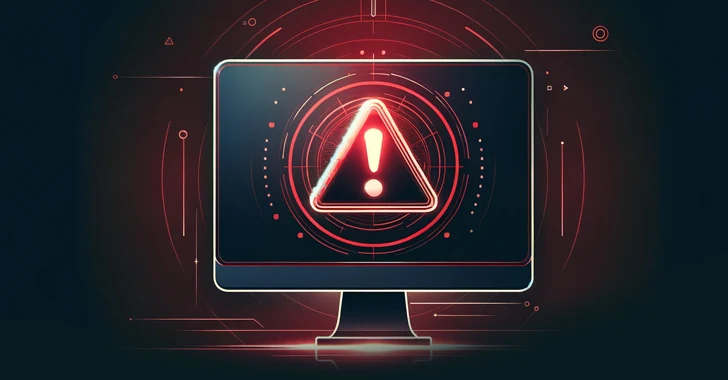Google has recently launched the brand-new and charming Google Photos. This is available both on the web and mobile devices and is awesome when it comes to functionality and ease. This app is primarily focused on mobile devices but I’ve been using it to handle my large catalog of pictures stored on my PC and I’m more than happy with the result.
Here in this article, I am going to tell you the different ways with which you can use Google Photos app to upload and sort your pictures from your desktop.
Let’s take a look at them one by one.
The usual Desktop Uploader:
This is the simple and handy way to upload your pictures and you need to follow this Desktop Uploader link to get the appropriate installation package for your Mac or Windows PC. Next step would be of logging into using your Google account and selecting the folders that you want Google Photos app to scan and upload automatically.
Apart from the usual folders, there is an option to add cameras and storage cards.
The upload button in web interface:
The upload button just near the search box helps you to add pictures to Google Photos. You can use your usual keyboard shortcuts to select all images at one. This web interface also supports drag and drop images into the Google Photos browser window.
After the picture upload, a small pop-up appears that lets you to create a new album or put the pcitures into an existing one.
Use Google Drive to upload pictures:
You can go to Drive settings to enable the Create a Google Photos folder and install the Google Drive client to get all the uploaded pictures in your computer.
So you don’t need both Google Photos and Google Drive clients, you can easily manage your Google Photos content using Drive. Using the Show Google Drive Photos & Videos in Your Photos Library option, you will be able to see Drive pictures instantly in Google Photos.
Know more here.
Are you going to try Google Photos app on your PC? Tell us in comments.
Recommended: Google Chrome Introduces New Intelligent Flash Pause, Improves Battery Life