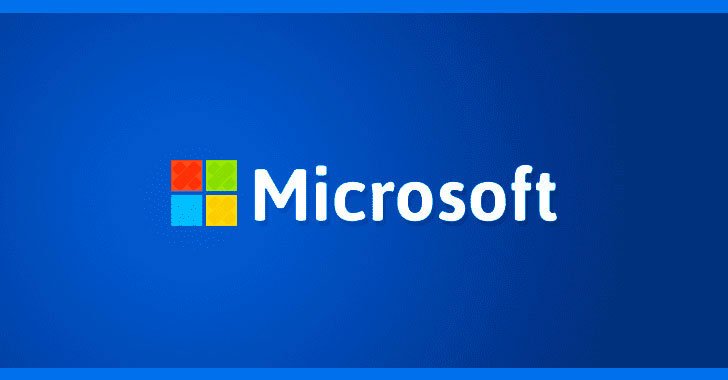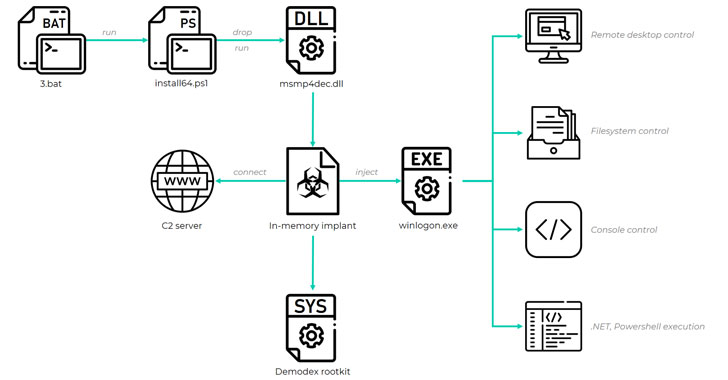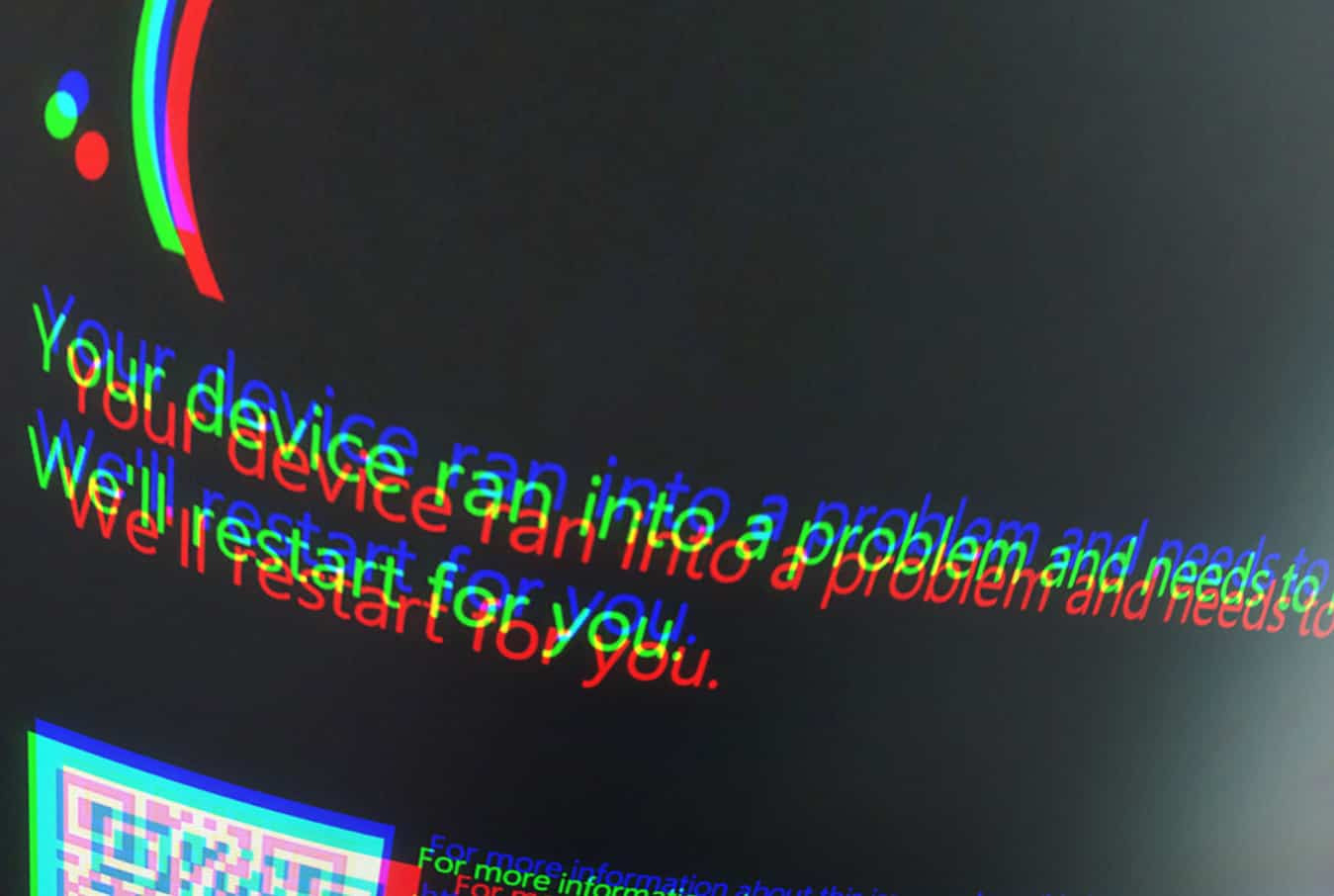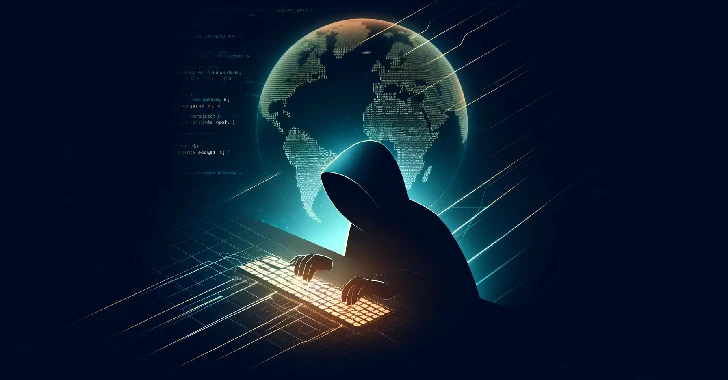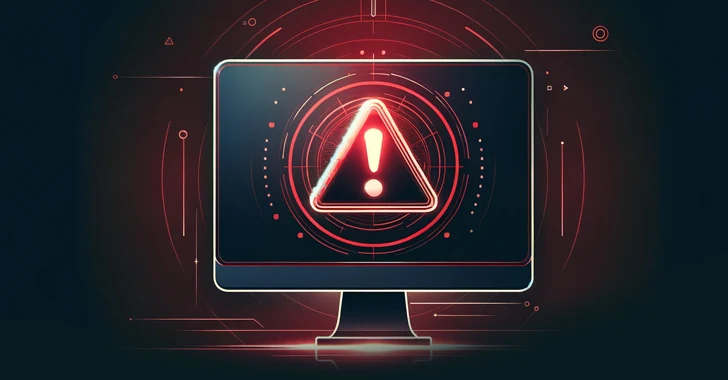A virtual machine can come in handy when you don’t want to bother with the trouble of installing a completely different operating system. Virtual machines are simple to install, easy to operate, and for the most part they work fine – provided you’re using them for their intended purpose.
Partitioning
- Open the command prompt as Admin
- Type “diskmgmt.msc” to open the Disk Management utility
- Right click on the relevant partition and select “Shrink Volume”
- Enter a value on space to shrink in MB, using at least 20000 MB depending on partition’s size
- Select “Shrink” and exit
Creating UEFI Bootable Ubuntu USB Drive
- Download Ubuntu ISO image from Ubuntu website
- Download Etcher (or a similar tool)
- After Etcher is installed, open the program and insert a blank USB drive
- Press the “Select” option and navigate to the folder that your Ubuntu ISO image is saved in
- Click on the “Select drive” option and choose your USB drive
- Select “Flash”
- Once the process is completed, restart your computer
Installing Ubuntu
- During restart, open your computer’s boot setup menu (usually F12 but a quick Google will do the trick)
- Find your USB drive (usually “use a device”)
- Select “Try Ubuntu”
- Once loaded, connect to the internet and select the option on the desktop to install Ubuntu
- Follow the installation prompts, check-marking “install updates” and “install third party software”
- When asked, choose the option “Install Ubuntu alongside Windows Boot Manager”
- Follow the rest of the installation prompts and BAM! – Ubuntu AND Windows 10