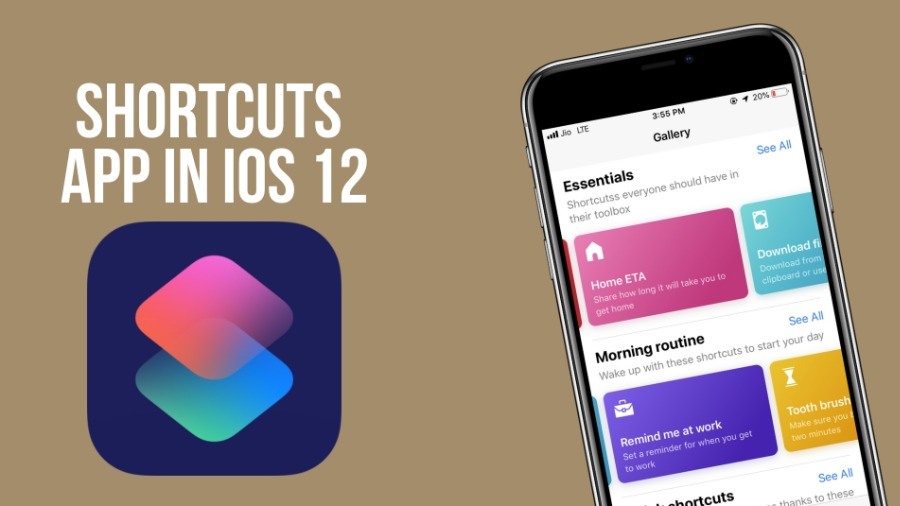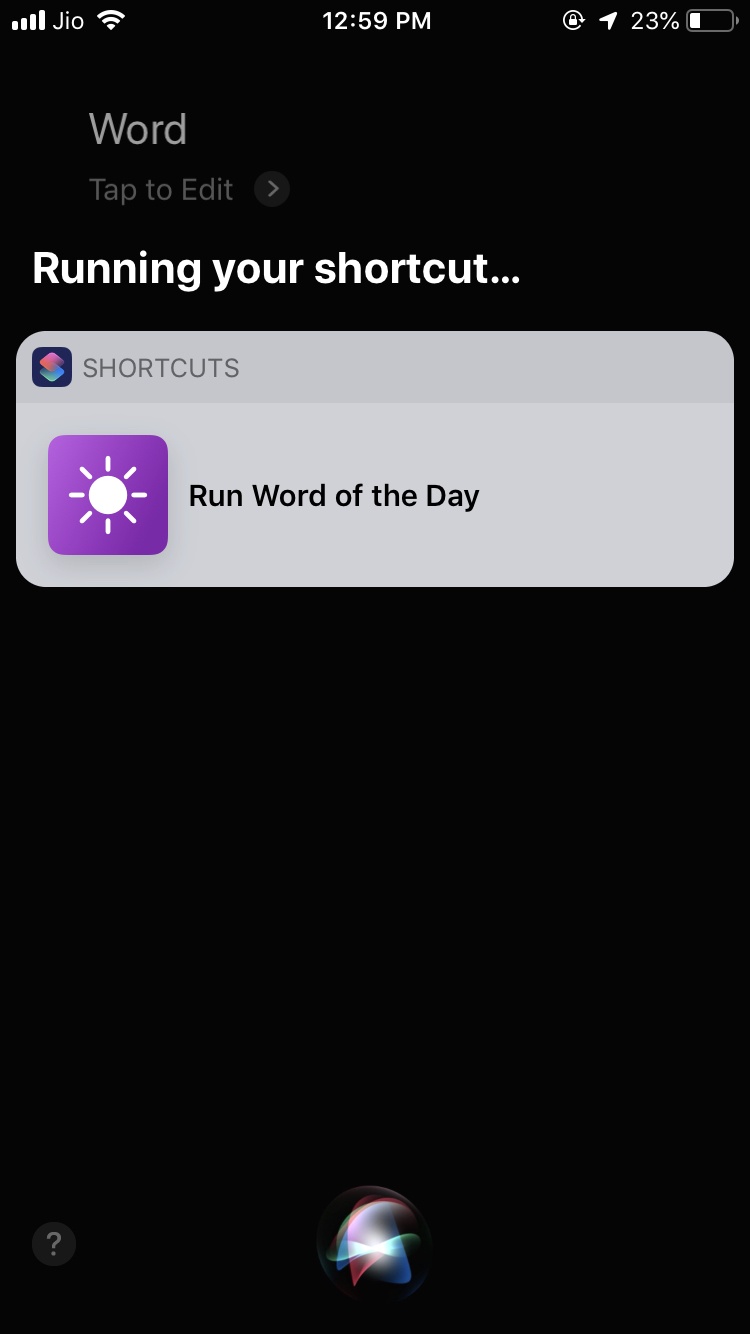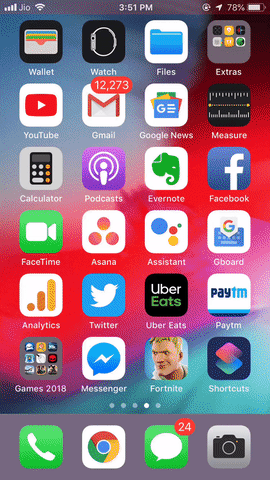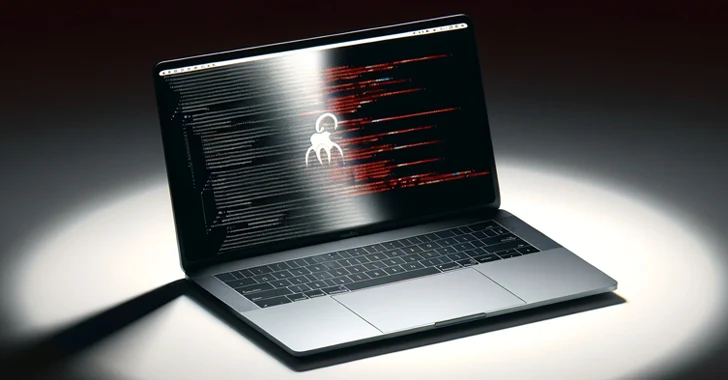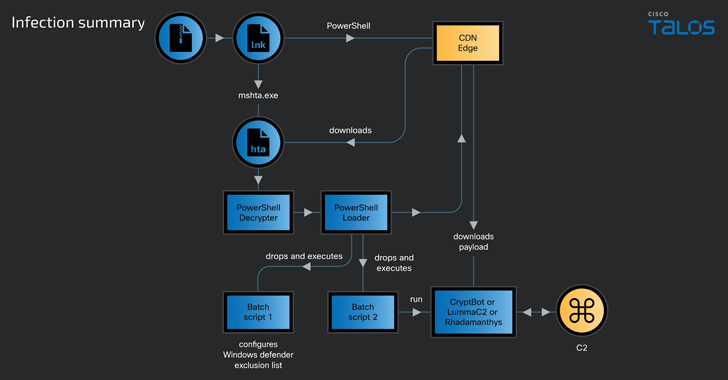Announced at WWDC 2018, iOS Shortcuts app is meant for automating the complicated tasks that require several taps. After making it available only in Developer Beta, Apple has finally launched the first stable version of the automation app after releasing iOS 12 for the general public.
You can create shortcuts for tasks such as sharing photos from an event, keeping track of daily intake of water, selecting photos from gallery, and turning them into a collage.
Moreover, you can also combine the features of various apps to create shortcuts where multiple apps are sequentially performing different actions. For instance, you can make a shortcut that switches on lights when you wake up, plays your favorite song and also presents before you the tasks you have for the day. You can name this shortcut ‘Good Morning’ and can activate it by saying ‘Good morning’ to Siri.
You can download the Shortcuts app from the App Store.
Revamped And More Efficient Workflow
If you are aware of the functioning of the Workflow app which was acquired by the Apple last year, then understanding Shortcuts app is fairly easy. The Workflow app is also a simple task automation app with the similar concept of variables, actions and invoking actions from within the apps.
Since the Shortcut app in iOS 12 is deeply integrated with the Core OS and Siri, you can create some really useful tasks. Such privileges were not provided for the Workflow users which, in a way, limited the efficiency of the app.
Using Pre-Made Shortcuts
Since most people are unaware of the entire concept of automation in smartphones, therefore, Apple has provided some templates for Shortcuts which are ready to use. Launch the Shortcuts app from the App Store and visit the ‘Gallery’ section from the bottom of the screen.
Here, you will find more than 300 shortcuts that have been neatly segregated into different categories such as Essentials, Morning Routing, Quick Shortcuts, Explore Apple Music, etc. These are simple Shortcuts that have been made available for giving you a rough idea of how automation works.
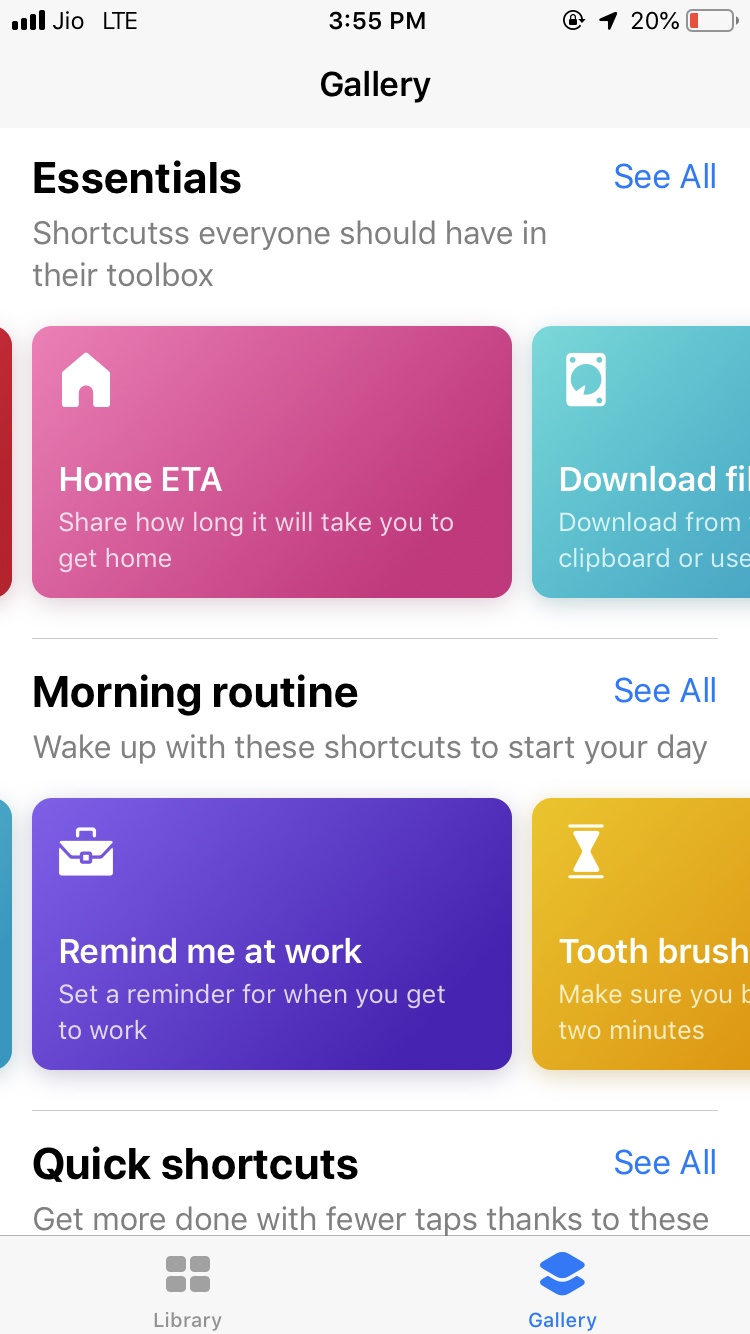
You can customize these shortcuts by providing your own inputs and share them as well. For the demonstration, I have chosen Word of the Day shortcut present in the “Learn Something new!” category. This shortcut shows you a new word from Merriam-Webster’s Dictionary along with its meaning every day to enhance your vocabulary.
- Click on Word of the Day and then on ‘Get Shortcut’ to add it to the Library.

- The shortcut will be added to Library, and you will be notified of the same.
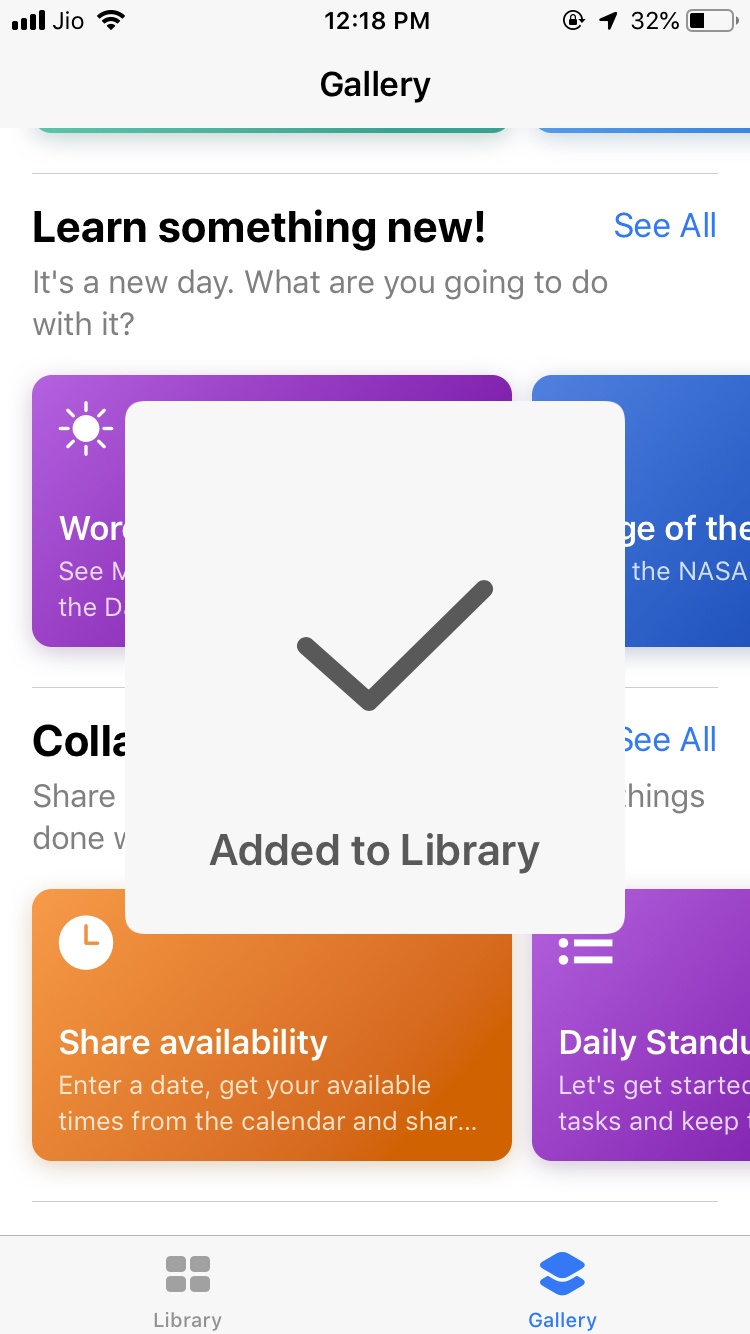
- Go to the shortcut in the library Library and click on the option denoted by three dots (ellipsis) to start customizing the shortcut.
- Here, you can customize the shortcut by adding the URL of RSS feeds from any website other than Merriam-Webster. Moreover, you also have the option whether you want to get one item (word) or two.
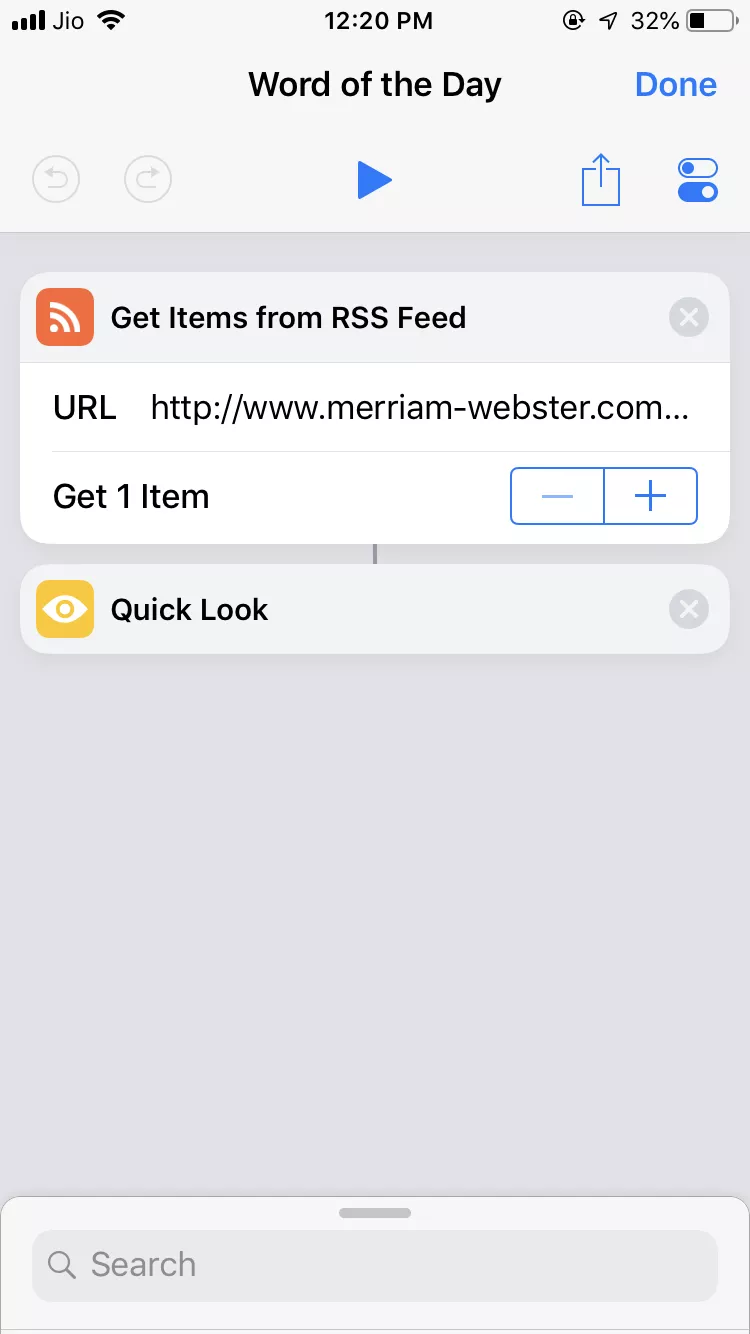
- Now, to invoke the shortcut, you need to click on the play button at the top of the screen.
- Shortcuts have been designed to work with Siri, and you can begin the shortcut by speaking a phrase of your choice to Siri.
- To run the shortcut via Siri, click on the Toggle button on the top right side of the screen and click on ‘Add to Siri’ option.
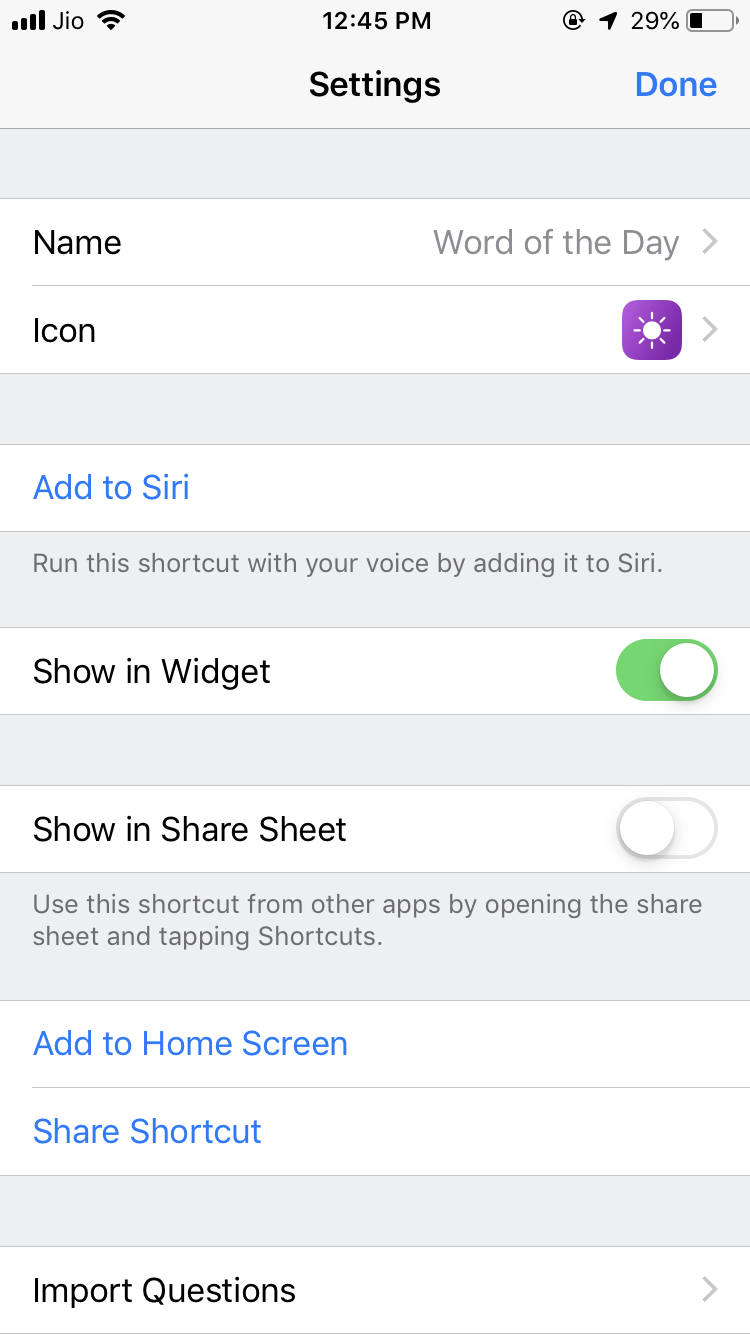
- Click on “Add to Siri” and record any phrase you would like to use for activating the shortcut.
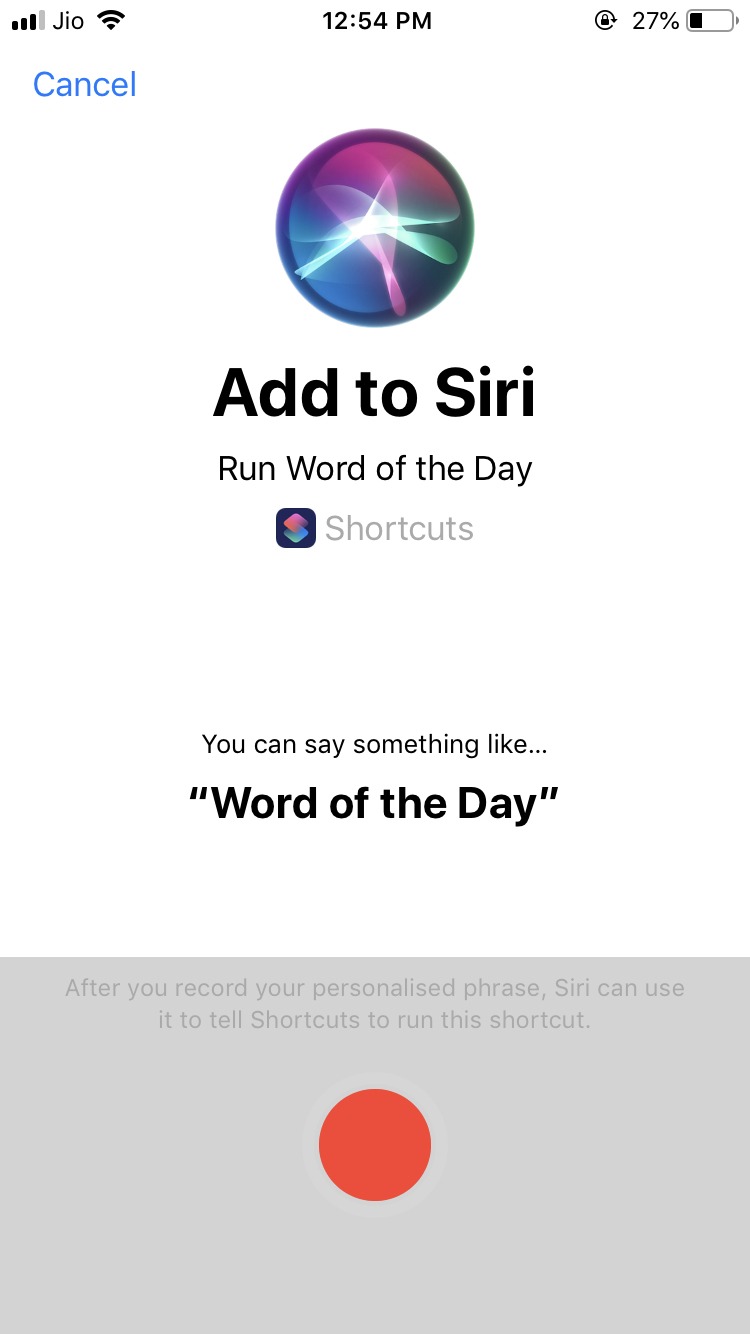
- Alternatively, you can also add the shortcut to home screen and widgets so that you don’t have to open Shortcuts app everytime you want to run the shortcut.
Now every time, you say your chosen phrase to Siri, the shortcut will be executed.
Creating A New Shortcut
Besides using the templates, you can also create your own shortcuts for some tasks. Making a shortcut would be easier for you if have some prior knowledge of the concepts of logic and programming. Below, we have created a shortcut that is activated by speaking a phrase to Siri and creates a GIF of the last 4 photos from your gallery.
- Click on Create Shortcut from the Library in Shortcuts app.
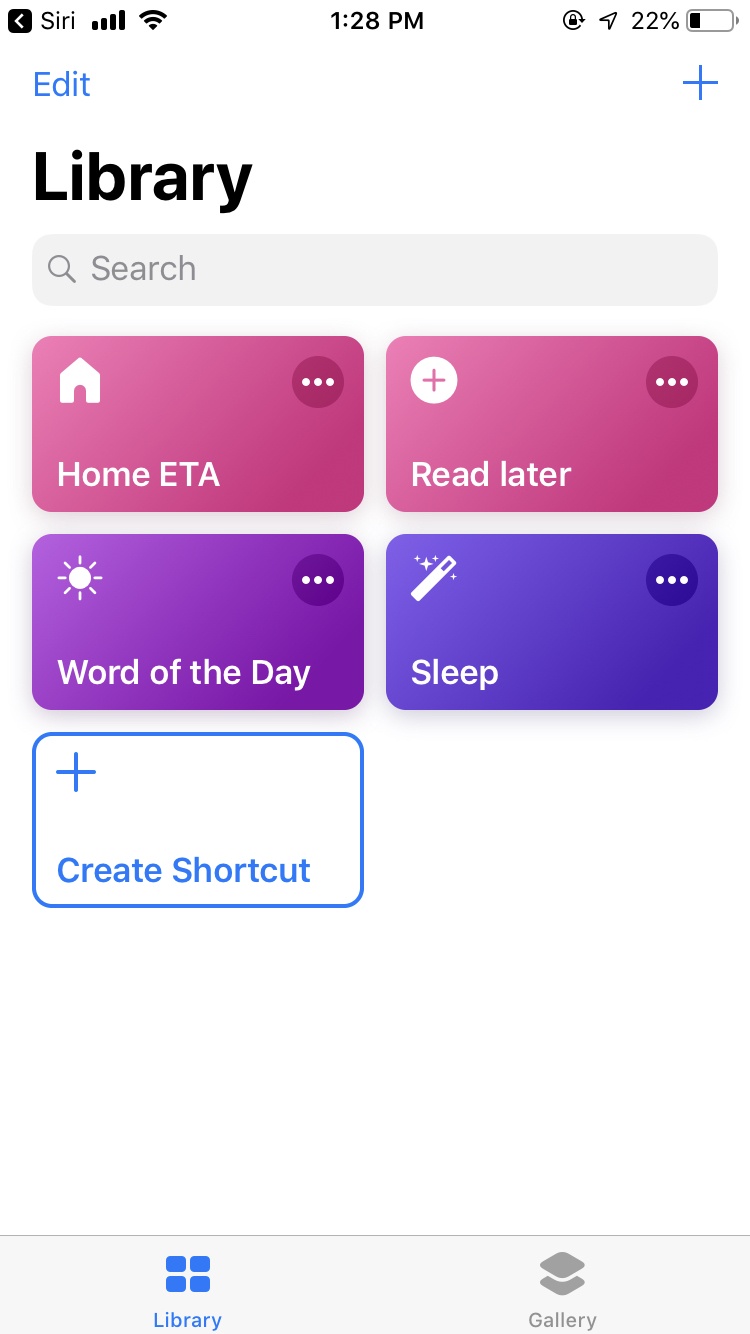
- You will see many actions that you can combine to automate tasks. Here, to create a shortcut for making GIFs, we will add ‘Get Latest Photos’ action under the Photo & Video category.
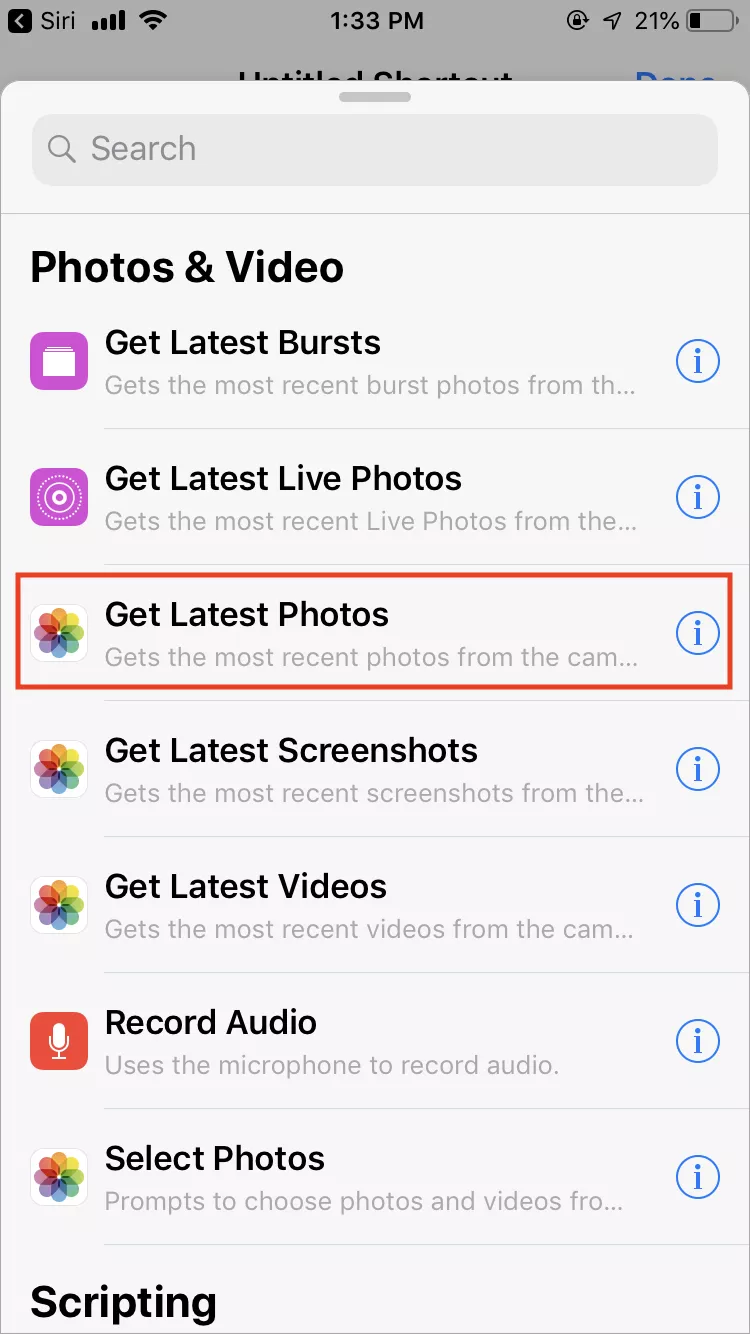
- You can choose the number of photos you want to add in your GIF and whether you want to include screenshots or not.
- Next, click on Get Images from Input option under Photos & Video section to use the images in the next action.
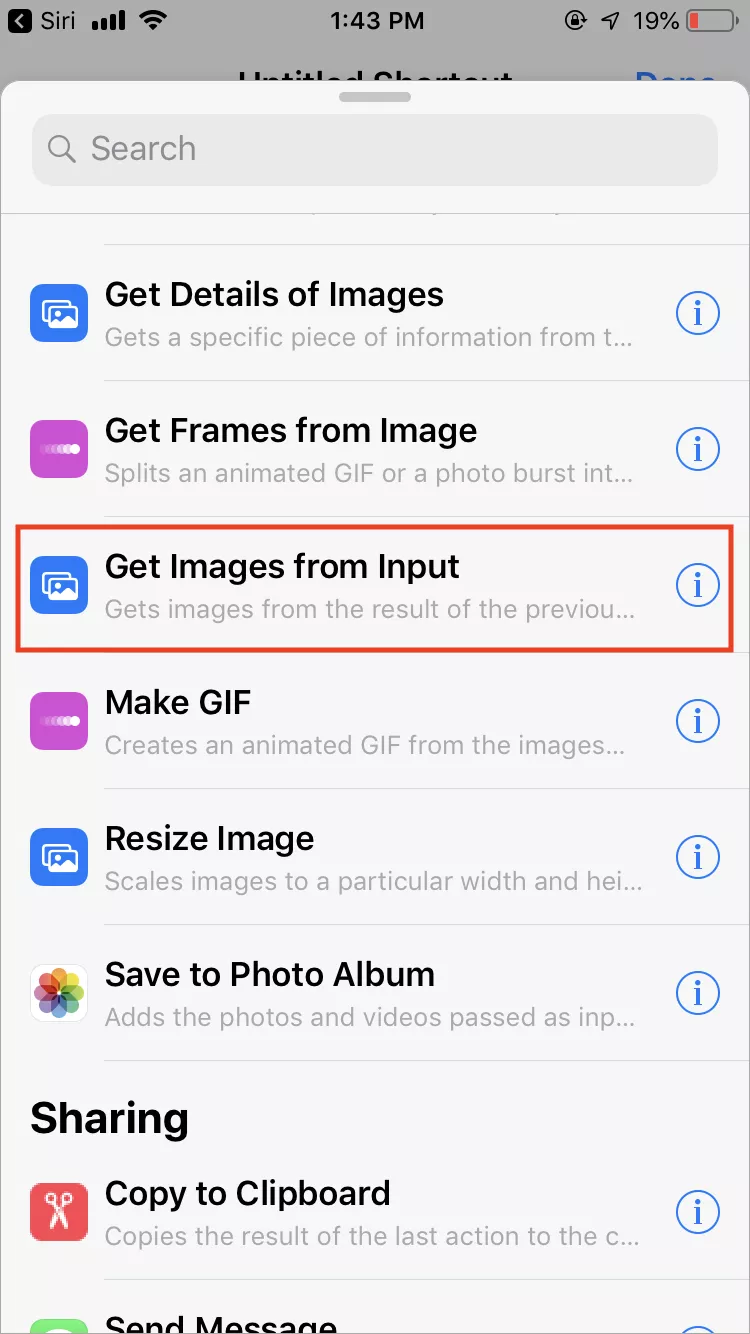
- The next action that you need to add is ‘Make GIF’ that creates an animated GIF from the images passed into the action.
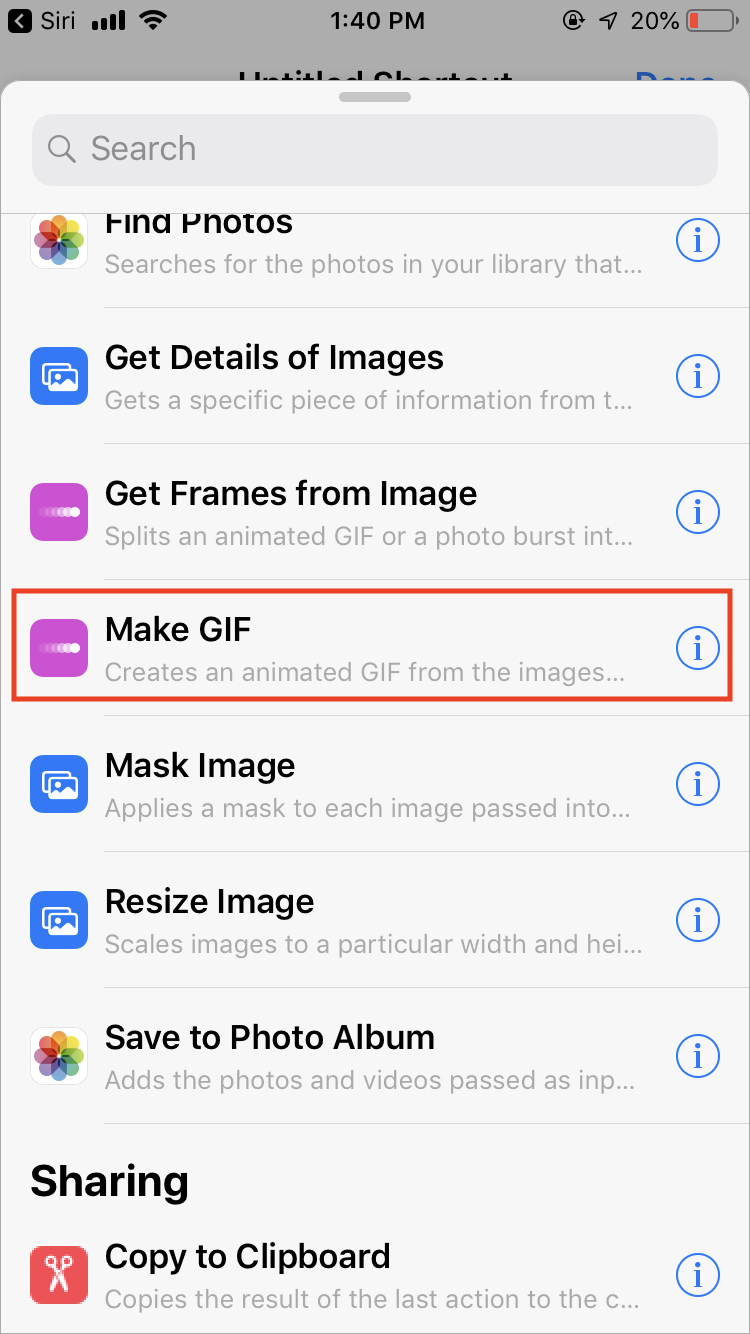
- This action provides you with some options for customizing the GIF. You can choose the options as per your liking.
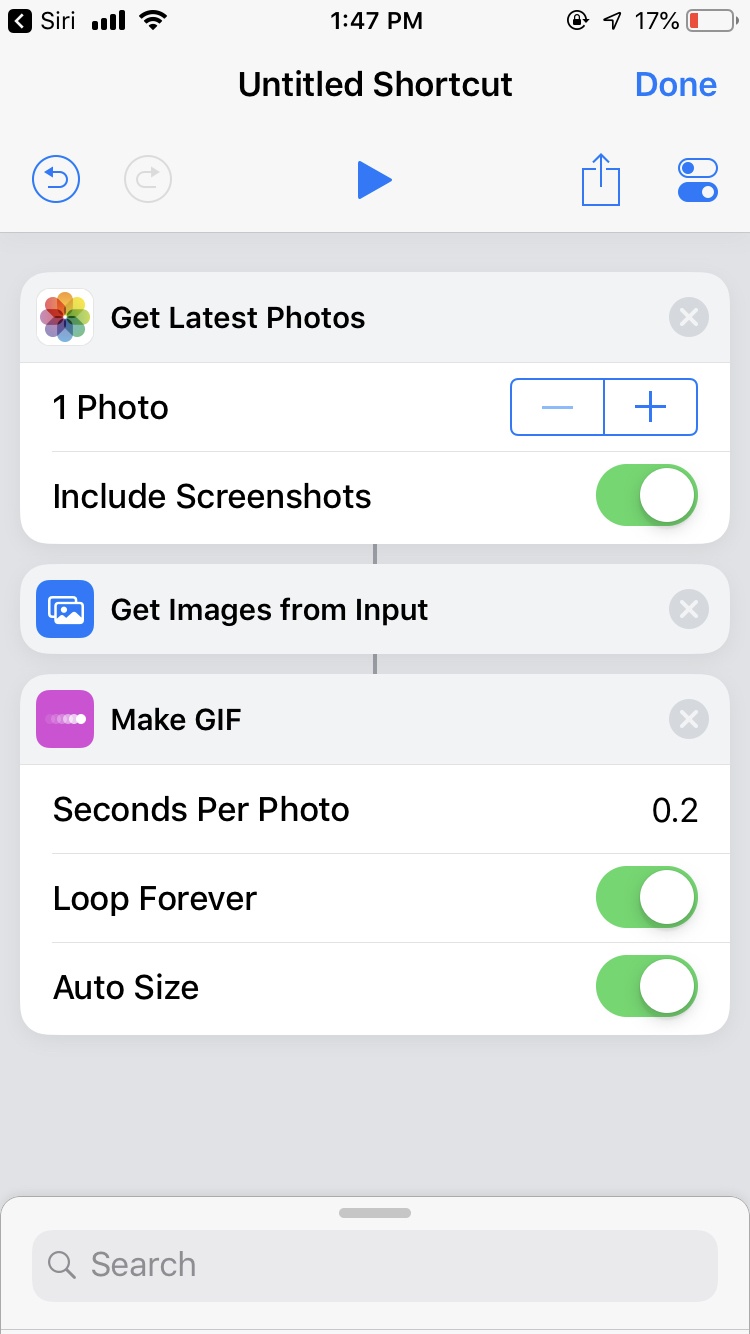
- You need to choose ‘Quick Look’ action from the Documents category for displaying the preview of the GIF created in the above steps.
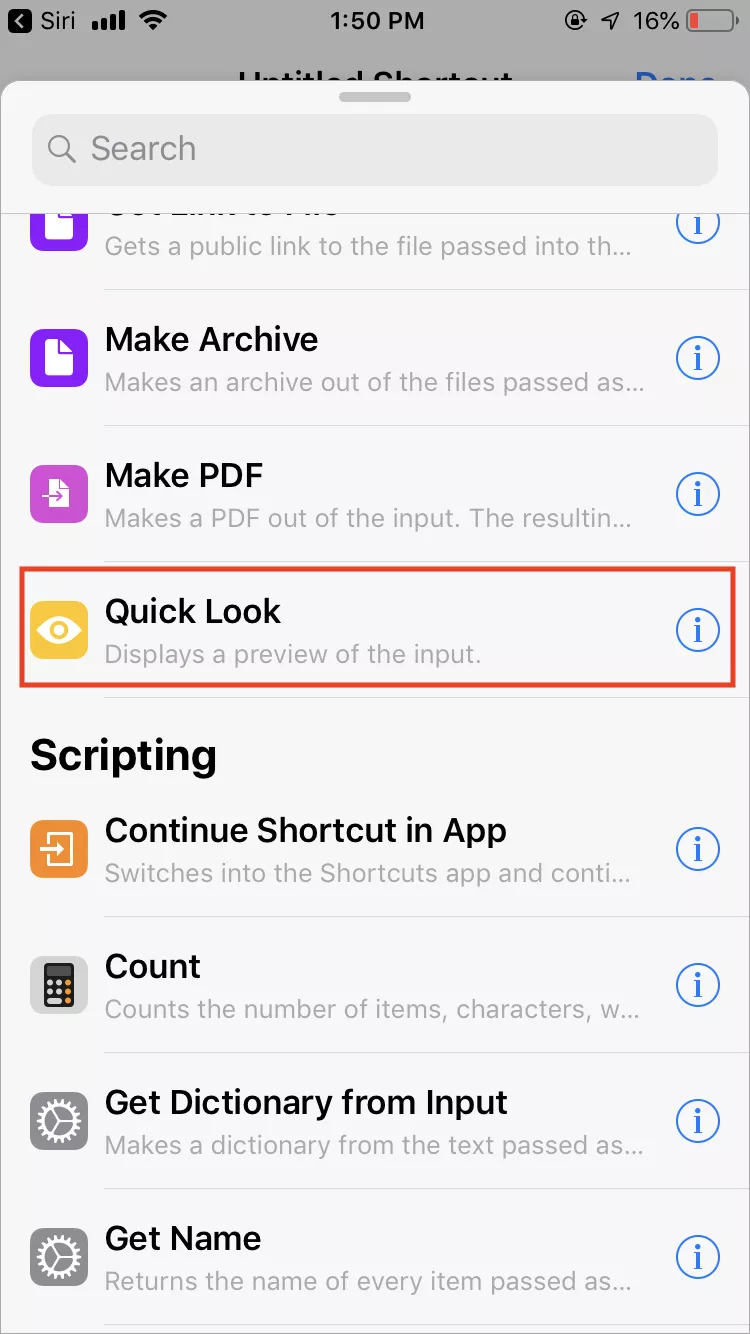
- Hereafter, click on the Toggle button in the top right corner of the screen to rename the shortcut and add a Siri phrase for it and you can also add the shortcut to home screen/widgets.
Now, you can trigger the shortcut by saying the phrase to Siri.
Verdict
Personally speaking, Shortcuts is a complex app, and without prior knowledge of logic and programming, it is quite difficult to completely utilize the benefits of the app. While Apple intended to ease the tasks for users, they have created something that itself if convoluted. However, this is the first step, and when app developers will add the option to create shortcuts within the app, the things will become clearer.