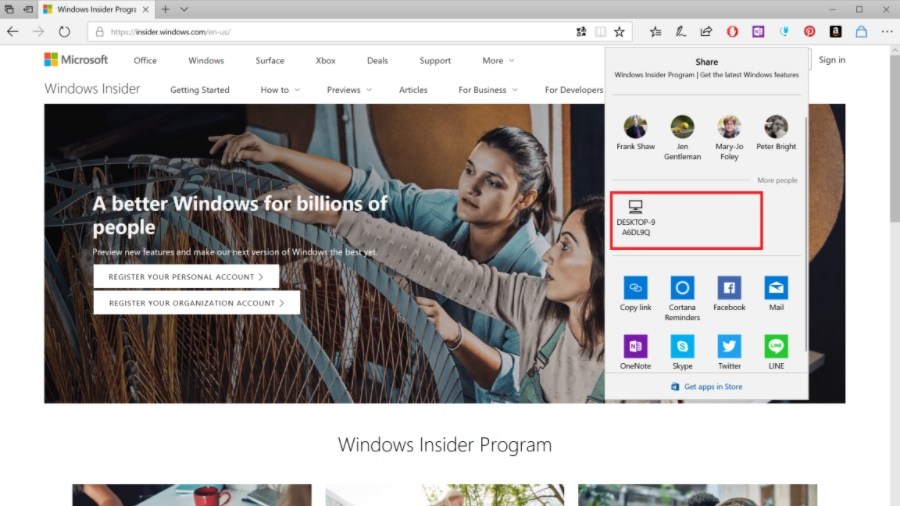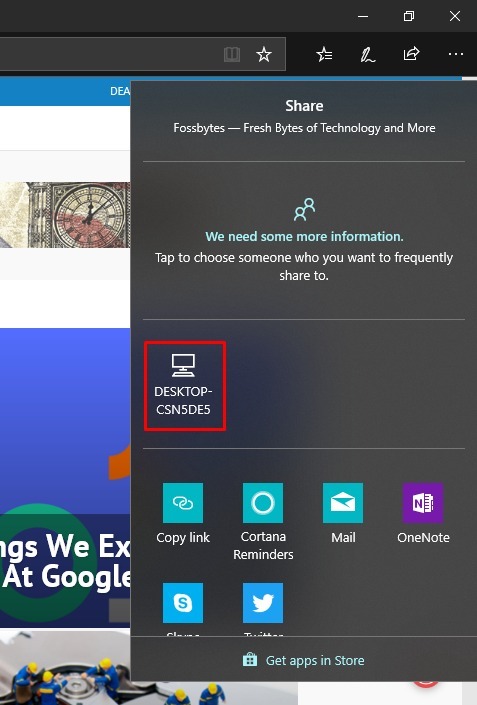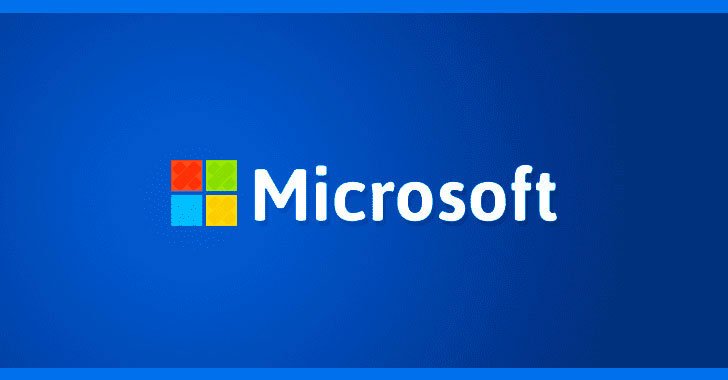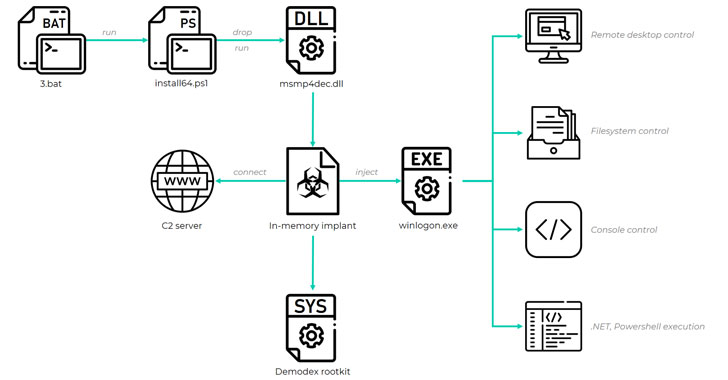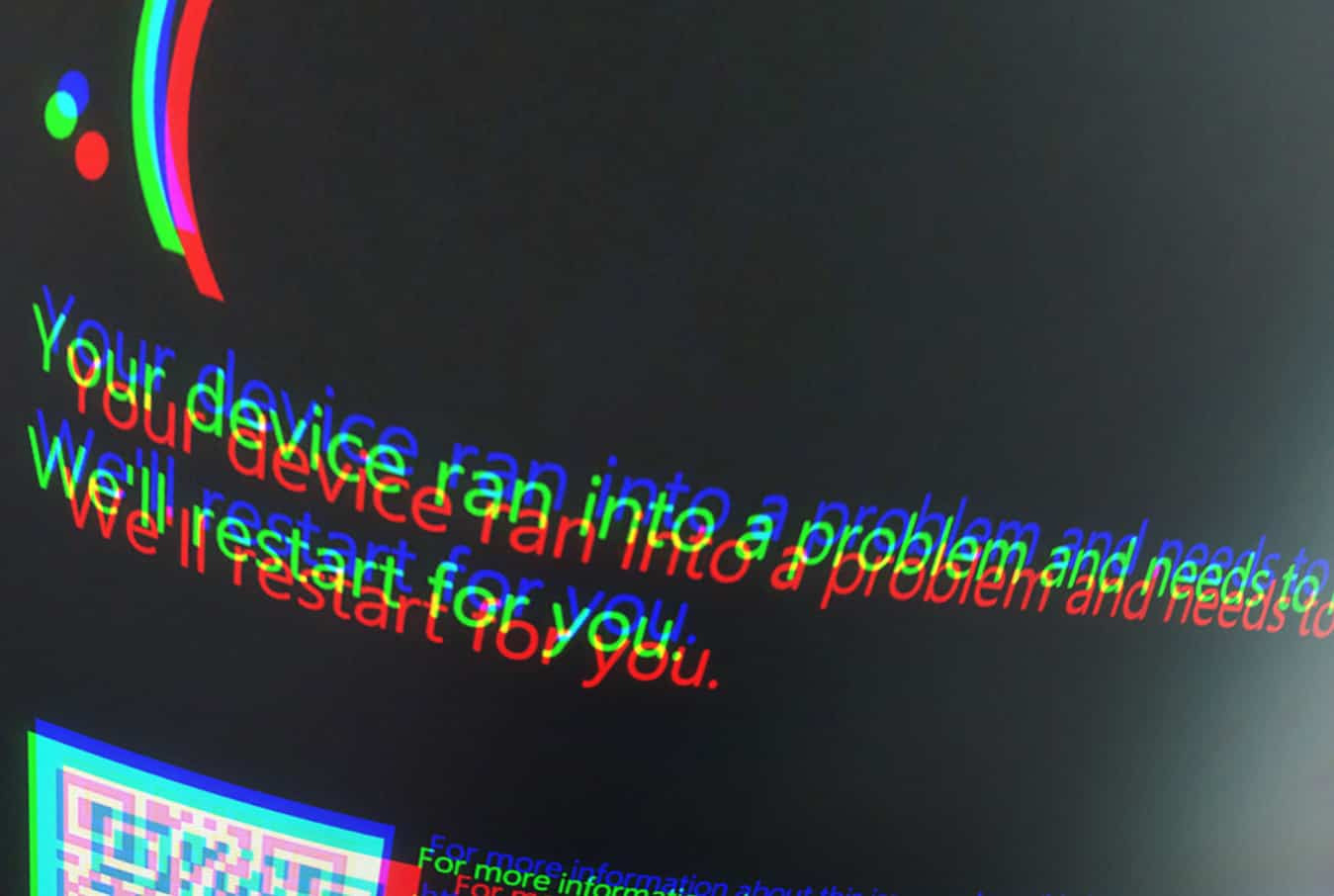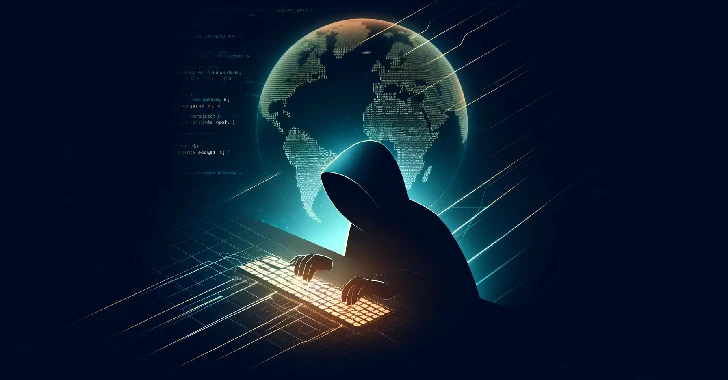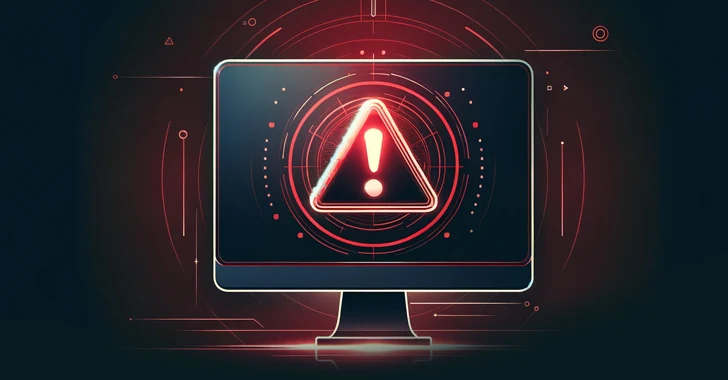Microsoft released Windows 10 April 2018 Update with a number of salient features. Windows 10 now has a new built-in file sharing feature called Near Share which is known to Windows Insiders since last year. Let’s tell you about in detail and how to use it.
What’s Nearby Sharing?
Nearby Sharing is the new wireless file sharing capability added to Windows 10 that lets users exchange web pages and files such as documents, videos, photos, etc., between two PCs. The feature may have brought dark clouds over third-party file sharing apps for Windows 10.
The file sharing feature can be thought as Microsoft’s answer to Apple’s AirDrop that’s found in macOS and iOS. Initially, Nearby Sharing only worked with Bluetooth making it a non-feasible option when sending large files. Later, the Windows 10 files sharing feature got support for WiFi as well.
But there is a catch: you still need Bluetooth for device discovery. Also, Windows 10 automatically chooses whether to use Bluetooth or WiFi for wireless file sharing. It depends on the connection.
Microsoft has integrated Near Share across Windows 10. You can use the wireless file sharing feature in Microsoft Edge, File Explorer, and apps like Photos, etc. In fact, it’s present virtually everywhere the Share option exists.
Nearby Sharing is currently available for Windows 10 PCs only, but Microsoft would add support for mobile devices in the future.
How to use Nearby Sharing in Windows 10?
Send files without third-party software
Using Near Share to transfer files between compatible Windows 10 PCs is quite easy. And, by compatibility, it means both sender and receiver should be running Windows 10 April 2018 Update.
You can turn on Near Share by visiting the Action Center, Microsoft has added a new quick action button there.
It could be possible that the quick action button is not there. You can enable it in Settings > System > Notifications & actions. Click Add or remove quick actions and turn on the radio button for Nearby Sharing.
Windows 10 nearby sharing In Microsoft Edge
You can share web pages with other people using the Share button in Microsoft Edge. It is present in the menu bar, next to the Add Notes button. Just click the Share button and look for nearby Windows 10 devices supporting Near Share.
After you initiate the file sharing process, a notification will appear on the recipient Windows 10 device. The user can accept or decline the request depending on their mood. If accepted, the web page will open in the web browser.
If you’re the recipient and missed the notifications, you can find it in the Action Center.
Windows 10’s Continue on PC feature also allows users to share web pages across devices, but it requires internet access. Nearby Sharing is quite handy when you have sharing web pages with other people sitting in the same room, a great alternative to sending the link.
Windows 10 nearby sharing In Windows Explorer
To share a file, photo, or video, follow the steps mentioned below:
- In My Computer or This PC, go to the folder where the file exists.
- Right-click the file you want to share.
- Click the Share option in the context menu.
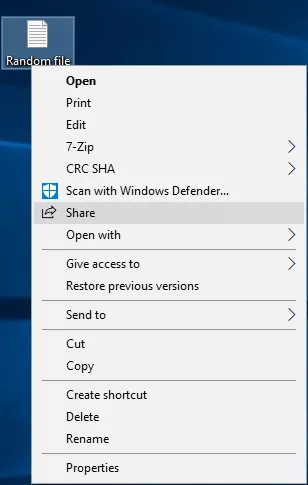
- Here, if you and your friend have Nearby Sharing Share turned on, you’ll see the name of the device to which you want to send files wirelessly.
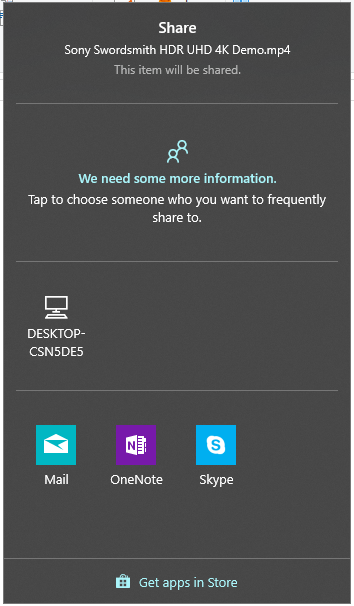
- A notification will land in your friends Action Center asking for confirmation.
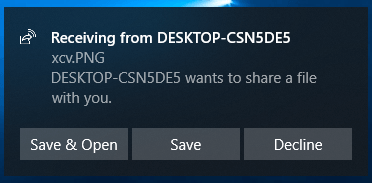
It’ll take some time for the Windows 10 file sharing process to complete depending on its size. The feature works at all the places in Windows 10 where you can find the Share button.
How to send large files between two PCs?
Nearby Sharing didn’t cause any problem when I tried to send a 1.3GB video file. However, the transfer speed seemed to be too low. Maybe it was using Bluetooth to send the files. Windows 10 manages the choice of WiFi and Bluetooth, so, there isn’t much we can do. I’ll update this post if I find something about this.
Manage Nearby Sharing settings
As the wireless file sharing feature is just introduced, the options related to it are somewhat limited. Still, you can head over to Settings > System > Shared Experiences to see what’s available. There you’ll find the radio button to enable or disable nearby sharing. You can also put a limitation on what devices can establish nearby sharing connections with your PC.
By default, the shared files are stored in the Documents folder. You can choose the destination folder of your choice.
So, this was a brief piece about the new Windows 10 file transfer feature Nearby Sharing. Try nearby sharing on your computer and tell us the experience in the comments.