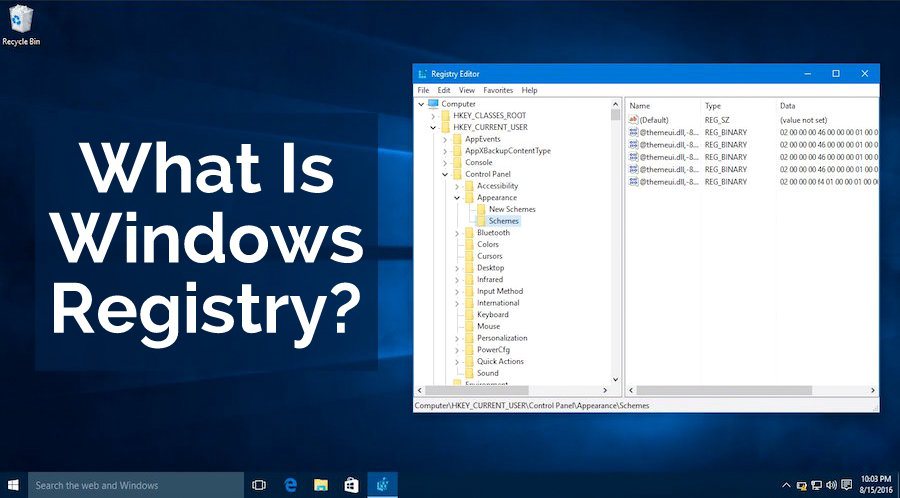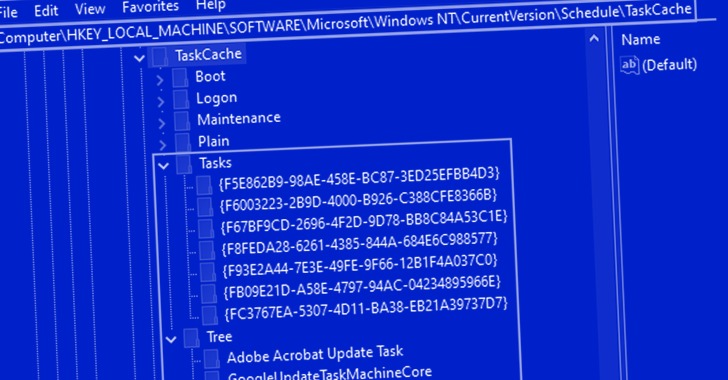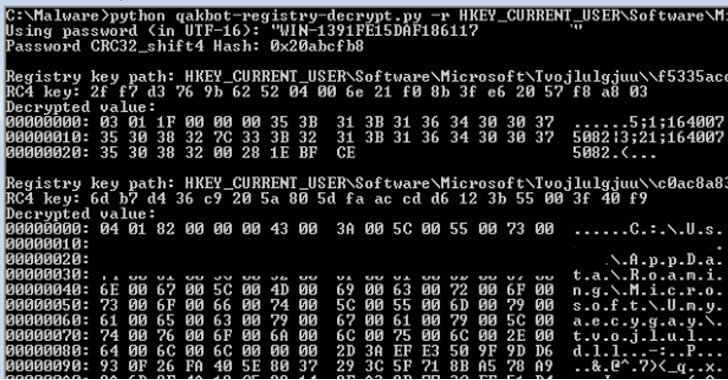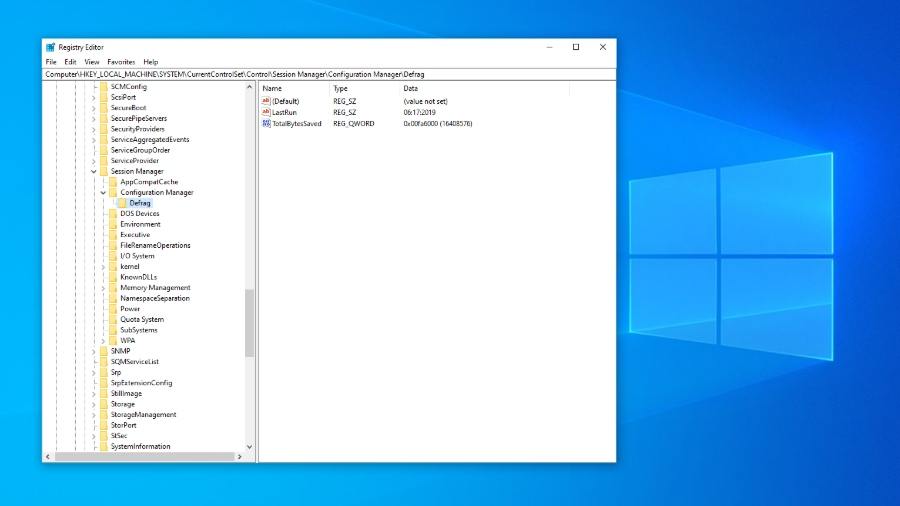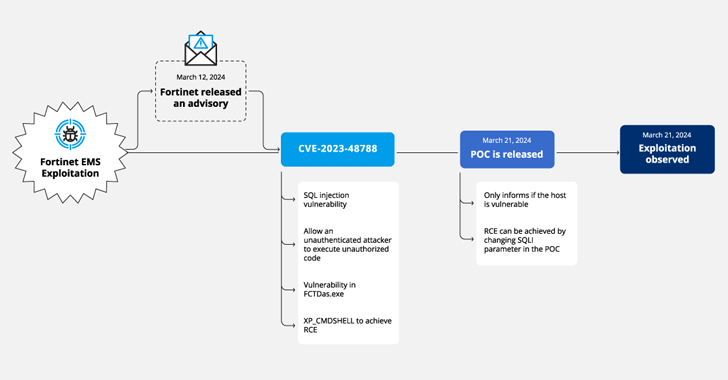Short Bytes: The Windows Registry could be considered a big collection of all the details about your computer. It has information about the installed programs, DLLs, your shortcuts and icons, user information, driver configurations etc. If you need to make any changes to your Windows Registry, you are advised to make a backup and then play with Registry Editor. You can access it by running regedit.exe command in Run.
Short Bytes: The Windows Registry could be considered a big collection of all the details about your computer. It has information about the installed programs, DLLs, your shortcuts and icons, user information, driver configurations etc. If you need to make any changes to your Windows Registry, you are advised to make a backup and then play with Registry Editor. You can access it by running regedit.exe command in Run.
What is Windows Registry?
Windows Registry is often called the most mysterious tool on a Windows PC. If you know how to use it properly, it can prove to be a very powerful tool. The Windows Registry is basically a collection of databases of different configuration settings in Windows operating system.
According to official Microsoft Computer Dictionary, registry is:
It’s basically a collection of nearly everything, from settings and preferences of your system to user passwords and user interface. It can also be thought as a kind of DNA for the Windows operating system.
It keeps the data that’s used by a Windows operating system while running. It mainly covers:
- User profiles
- Folder and program icons properties
- Information about the used ports
- Driver configuration
- Information about installed programs
The Registry replaces the text-based .ini files that were used in Windows 3.x and MS-DOS configuration. These text files have been ditched for a faster and unified registry. If we compare different Windows operating systems, the Registry is common but there are some differences among them.
How to make changes to the Registry?
You can access your Windows Registry using the Registry Editor program regedit.exe. To launch this tool, you just need to hit Win+R, type regedit.exe and hit Enter.
Now you’ll be presented with a tree view of different keys on the left-hand side with their values on the right. This Registry Editor is the face of the registry that lets you makes changes. It contains different registry value that are located within registry values–all within different registry hives.
How to add new Registry Keys and Values:
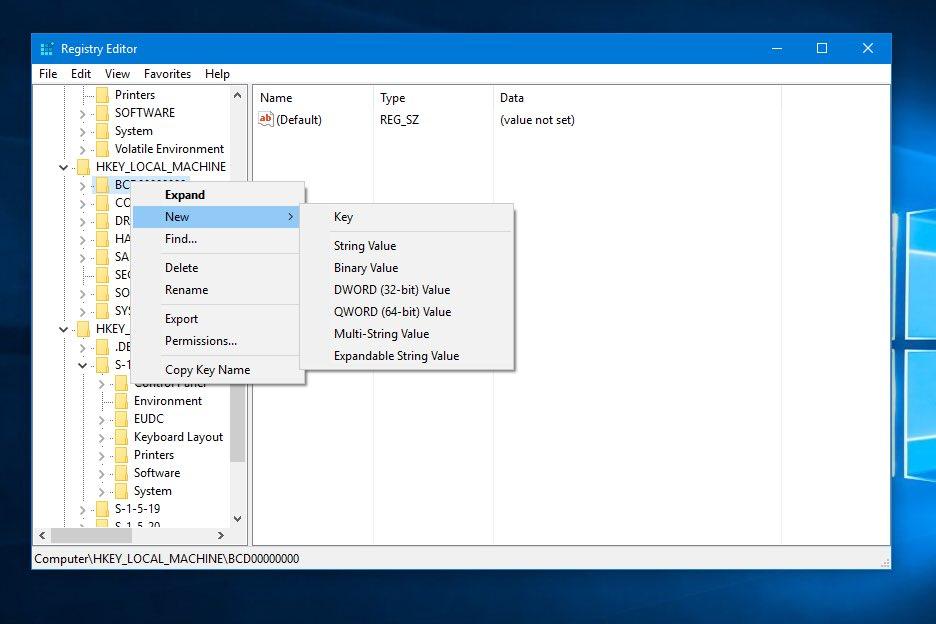
After opening the Registry Editor, you need to locate the registry key that you want to add another key to. Now you can add a new registry key or a new registry value:
- To create a new registry key, you need to right-click/tap-and-hold on it. You’ll see an option New > Key. Here, name the new key and press Enter.
- To create a new registry value, you need to right-click/tap-and-hold on it. You’ll see an option New that would be followed by the type of value you wish to create. After naming the value, press Enter to confirm. Now, open the newly created value ad set its Value data.
How to edit Registry Keys and Values:
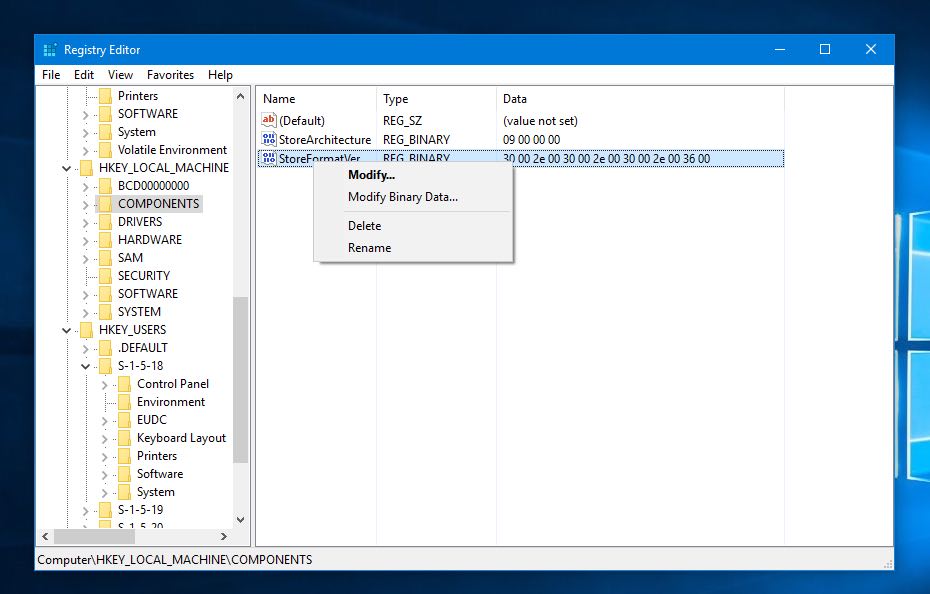
Please note that editing any existing Registry Key or value will cause an impact on your system. So, make any changes accordingly.
After opening the usual regedit.exe window, on the left-side of the Registry Editor, locate the registry key that you want to rename or edit. After doing so, you can make the following changes:
- To rename a registry key, right-click/tap-and-hold on the key and choose Rename. After giving the registry key a new name, press Enter.
- To rename a registry value, right-click/tap-and-hold on the key and choose Rename. After giving the registry value a new name, press Enter.
- To make a change to a value’s data, right-click/tap-and-hold on the value and select Modify. Now, add a new Value data and press OK to confirm.
How to delete Registry Keys and Values:
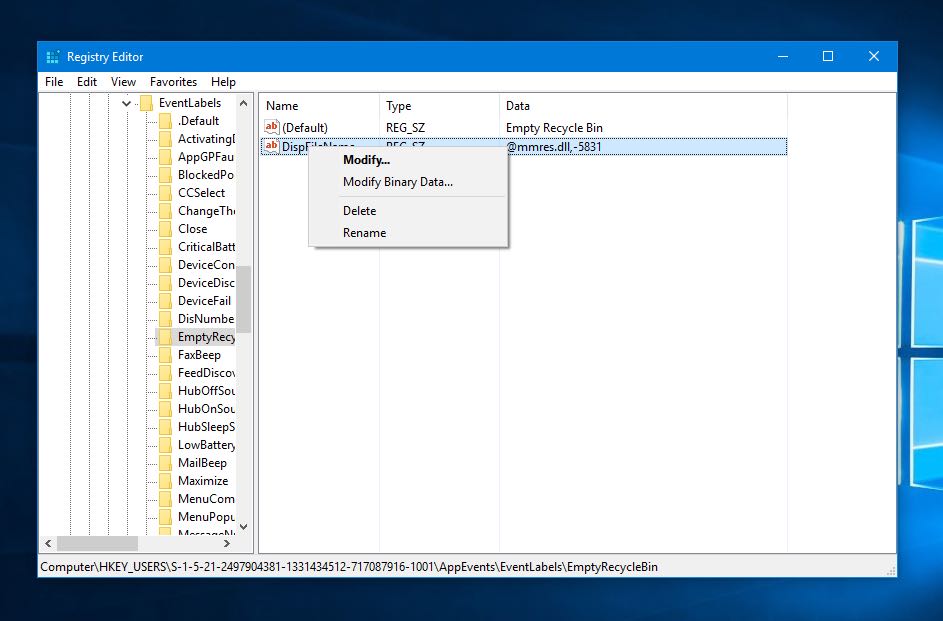
Sometimes, you might need to delete an unwanted registry key or value that could’ve been added by some unwanted program. So, after making a proper backup, you have the option to delete Registry Keys and Values.
To do this, you need to open Registry Editor using the regedit command. Now from the left pane, locate the registry key/value that you want to delete. After doing so, right-click/tap-and-hold and choose Delete option. This will be followed by a confirmation dialogue that you need to accept and move on.
How to make a backup of Registry?
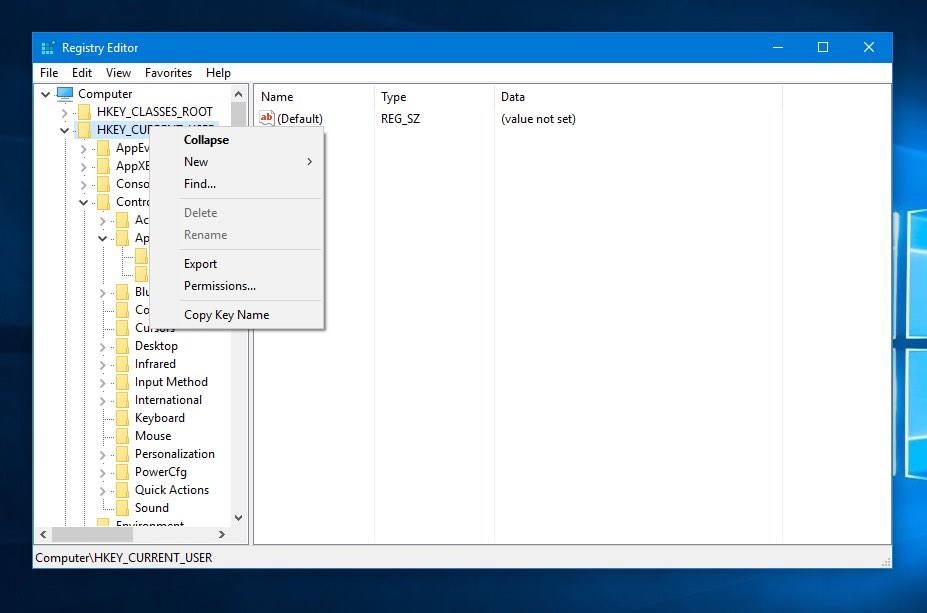
Before making any changes to the Registry, your are advised to export the key in that particular registry, or back up the whole registry. If a problem occurs during making some changes, you can restore those changes and bring it back to the original state. You are also advised to avoid substituting the Windows Registry of one version with the Registry of different Windows version.
One method to back up your registry is by simply making a System Restore point. Just search for System Restore option in your Settings option or Windows search box.
However, if you are making a little change and you need to backup a single portion of the registry, simply open regedit.exe. There, find the appropriate key, access the Export feature by right-clicking and save the complete section in text file format.
How to restore Windows Registry?
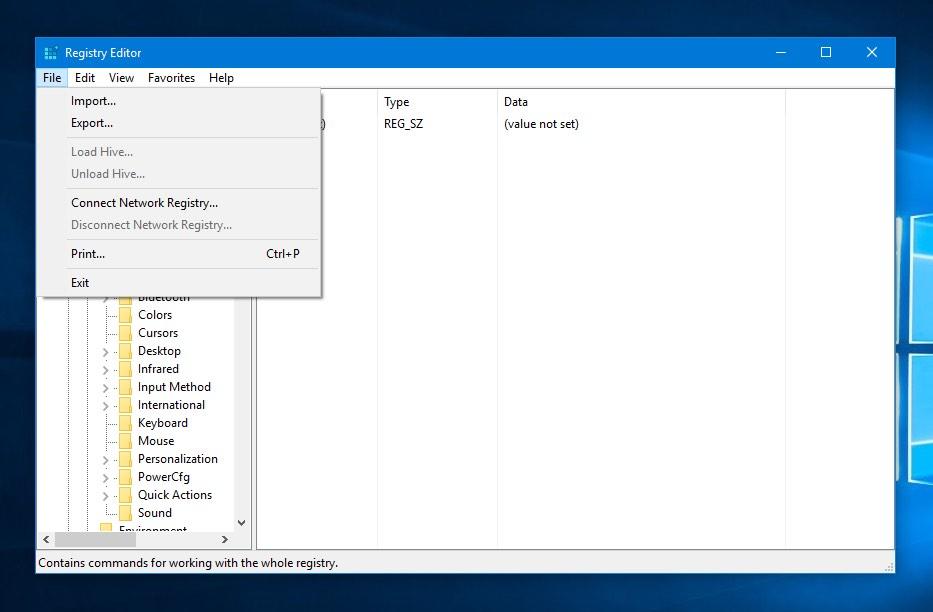
Just in case something goes wrong, restoring a particular registry key or value is very simple.
After opening the Registry Editor, you need to click File > Import. Here, in the Import Registry File box, look for the location where you have saved your backup. There, click to select the backup file and open it.
Should I clean Registry from time-to-time?
The big question is — whether a registry cleaner will speed up your PC and make it more quick and faster? Well, there isn’t an exact answer to this question.
It all depends on the effectiveness of the registry cleaner you opt to choose and the present condition of your registry. While I won’t recommend you to use a registry cleaner on a daily basis, it could prove to be useful in some cases. Let’s suppose you’ve uninstalled some program but things didn’t turn out smooth. In such cases, a good registry cleaner can help you out.
In an upcoming article, we’ll be sharing a list of the best registry cleaners that you can use. Stay tuned.
Did you find this article helpful? Don’t forget to drop your feedback in the comments section below.
Also Read: My Windows 10 PC Is Using Lots Of Data. What Should I Do?