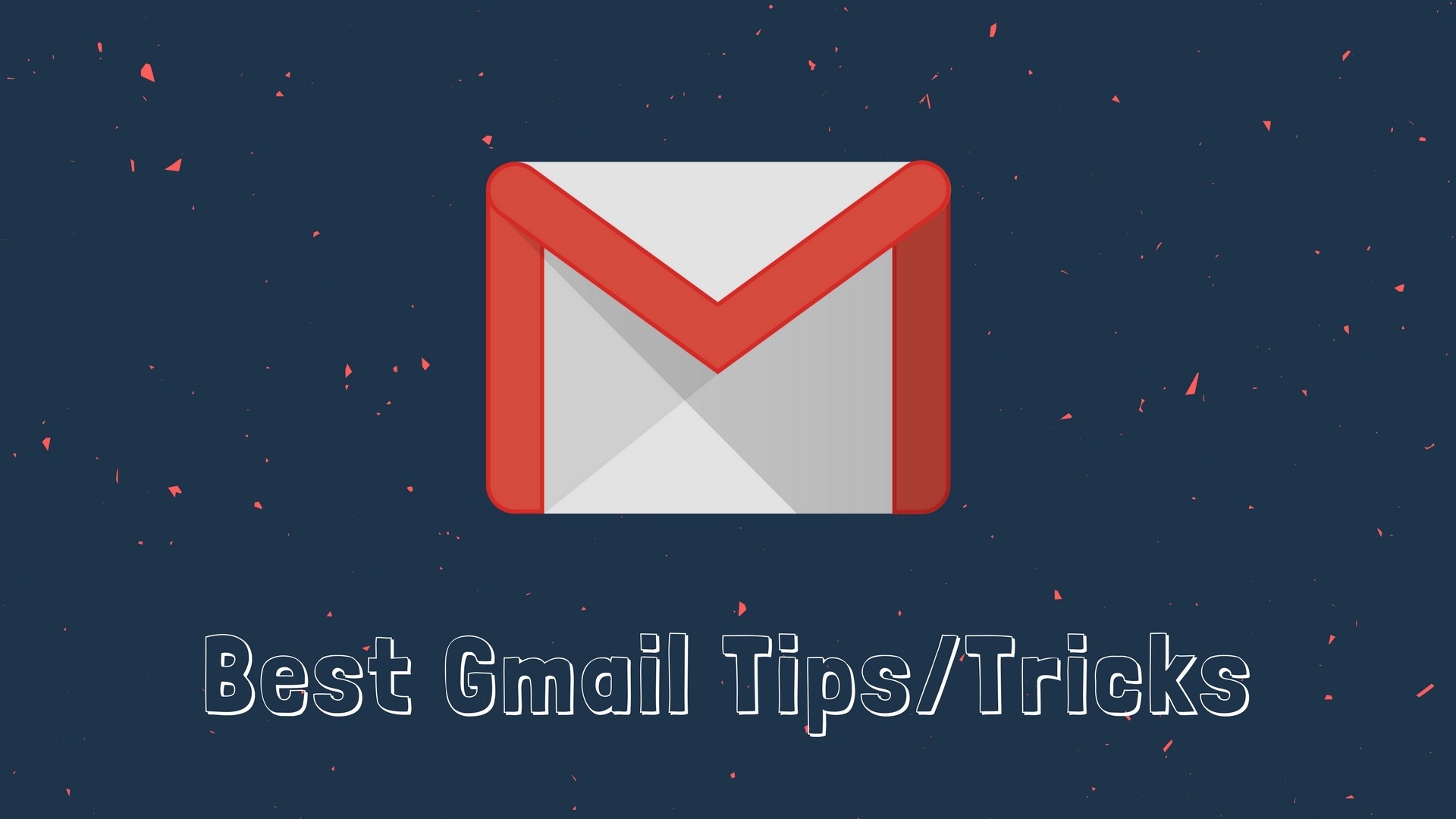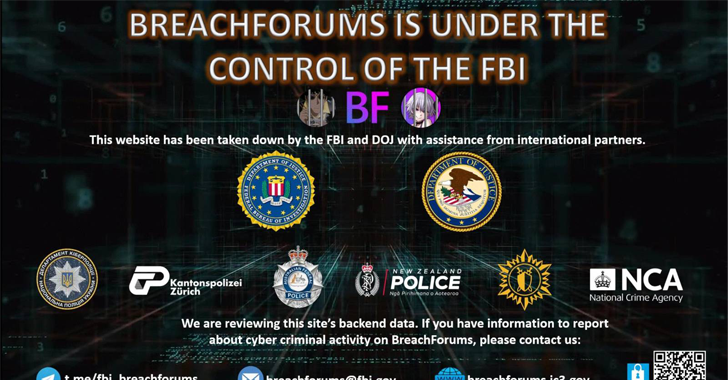Gmail is one of the dominant email service providers with many productivity-enhancing features. Although a lot of users use it, only a few of us are aware of the advanced Gmail features that are available. Many amazing features are hidden within your Gmail account in plain sight.
So, we have picked a list of 23 fantastic Gmail tips and tricks that will enhance your Gmail experience. These are fun and easy to apply.
23 Useful Gmail Tips And Tricks
1. Unsend Sent Messages
This is one of the most useful Gmail tricks. Go to Settings > General tab and check off “Enable Undo Send.” You can also set the cancellation period as 5, 10, 20 or 30 seconds. Click on Save Changes at the bottom of the page. Next time when you send a message, you will see an Undo option in yellow below the search bar. You can click on it to unsend the message, and then you can edit it or discard it.
2. Find out who’s selling your Gmail address
One of the hidden Gmail secret tricks allows you to track whether someone has sold your address. Let’s say your Gmail address is [email protected]. Now, instead of entering this address, you can use a period (example: [email protected]) in your email address. Inserting a period(.) in the address does not make any difference. Use this clever Gmail trick when you submit your mail on some shady website. If you later get spam with the period in the same place, with this Gmail feature then you will know who sold your Gmail address.
3. Check Your Message for spelling errors
While typing, click on the arrow pointing downwards in the bottom right corner. Now click on Check spelling. The mistakes will be highlighted in yellow. Also, you can get advanced assistance by using Grammarly extension on your browser.
4. Import mail from other mail websites
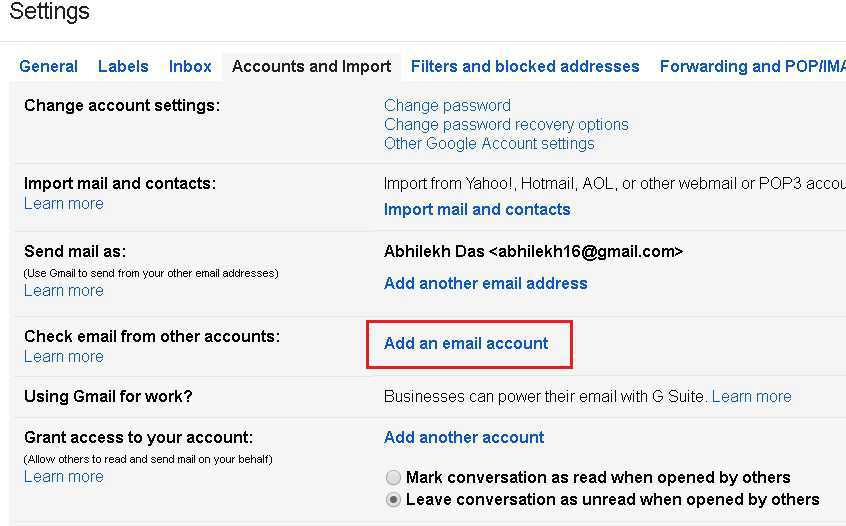
Instead of logging in to multiple mail accounts, you can view all your mail in Gmail. Go to Settings > Accounts and Import > Check mail from other accounts. There, you can click on “Add an email account” to add your other email accounts. You can add up to five accounts in this way.
5. Use search operators to search in a smart way
There are many ways to search for mail smartly. For example, you can type “has:Youtube” to search for messages containing Youtube video. You can search for all your unread messages by using the search operator “is:unread.” There are a lot of useful search operators which you can view here.
6. Use new features in Gmail from the Gmail Labs
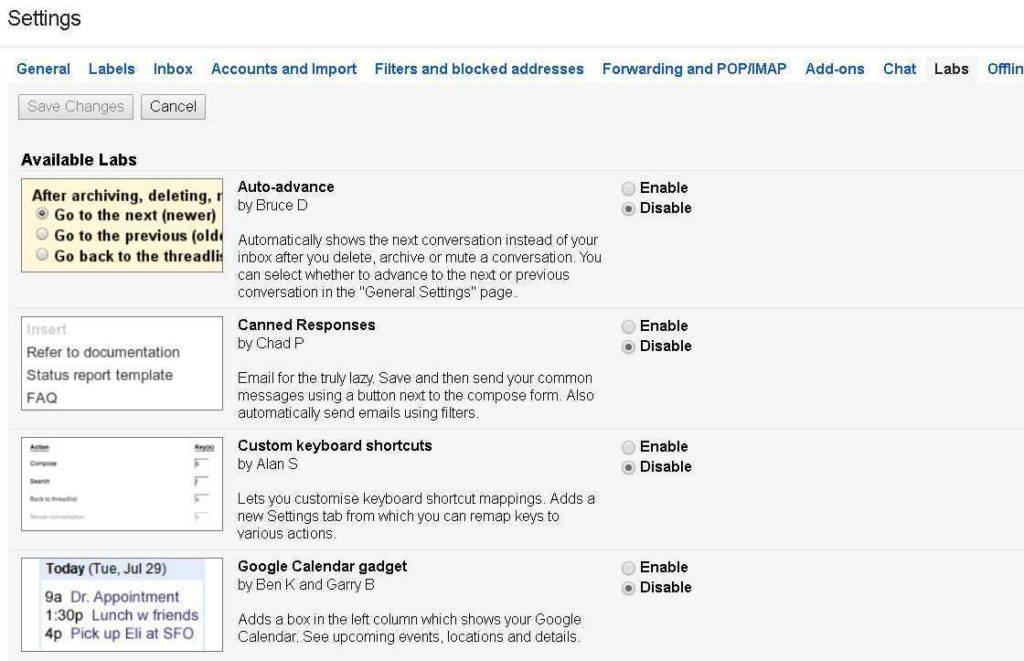
Make your Gmail more productive with add-ons from Gmail labs. Gmail Labs is the testing ground for Gmail’s experimental features. These features are not fully ready for the prime time, but the successful ones go on to become standard Gmail functions.
To enable any Gmail Lab features, go to Settings > Labs. Scroll down to the Available Labs and select the Enable button at any feature you want. Now, click on Save Changes at the bottom of the page. In case, if any of the Labs feature breaks and you have trouble loading your inbox, you can use this link to access your mail. It will disable Labs features, and you will be able to reach your inbox.
7. Use the Gmail Preview Pane to check emails quickly
This is one of the useful Gmail tips to view and respond to your emails without leaving your inbox. Preview Pane is Gmail labs feature that allows you to view and respond to your emails while navigating your inbox at the same time. Go to Settings > Labs. Scroll down to Preview Pane, and enable it. Now, click on Save Changes. Once enabled, a new toggle button will appear in the upper right of your inbox. Click on the button to choose between a vertical, horizontal, or no preview pane.
8. Add Google Calendar to your Gmail
If you frequently lose track of date and time, then this Gmail trick will help you to add the Google Calendar to your Gmail account. It is a feature from Gmail Labs. Go to Settings > Labs. Scroll down to Google Calendar gadget, and enable it. Now, click Save Changes. After you allowed it, a Google Calendar gadget will display within your inbox.
9. Mute any Conversations in Gmail
If there is a thread of conversations in your Gmail that is noisy and disturbing, then use this Gmail tip to mute those conversations. After you mute a conversation, you won’t see any further messages related to it in your inbox. Instead, it will go straight to your archives. While in your inbox, check the box next to the specific message. Then click on More > Mute. However, if you need to get it back on the conversation, you can unmute it.
10. Schedule an email in Gmail
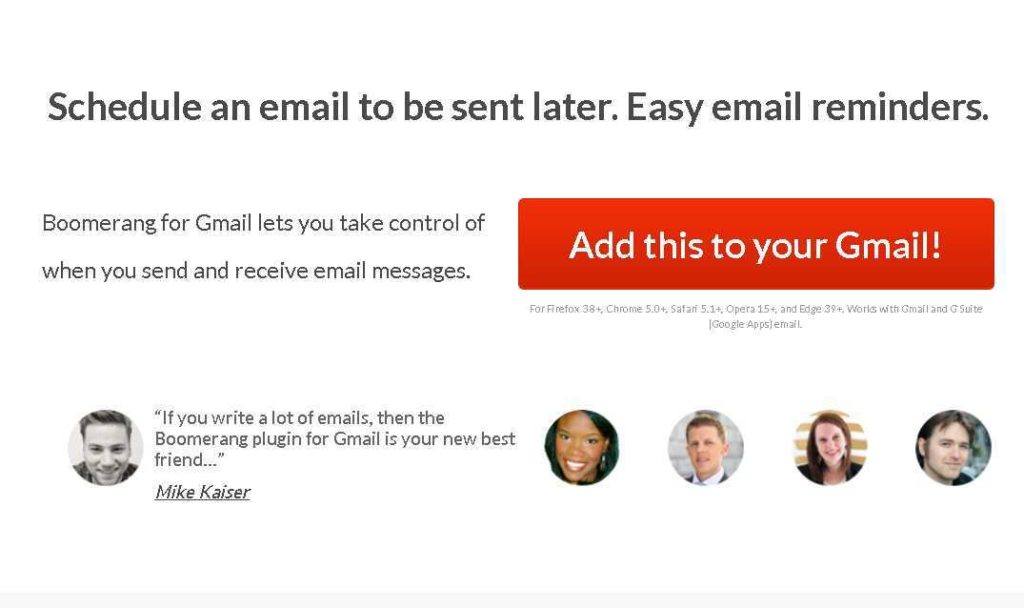
One of the Gmail secret tricks is to use Boomerang’s popular “Send Later” function to send an email at a later time. You can draft your email now and schedule it to send at the perfect time automatically. However, this isn’t a built-in feature in Gmail. You need to install the Boomerang plugin. Once installed, you will see a Send Later button to schedule your email.
11. Use Canned Responses to save time replying
In case you find yourself typing the same message to different senders, then the Canned Responses feature can help you with this issue. It is one of Gmail tricks in labs feature that allows you to save and re-use emails that you send as Canned Response. To enable it, Go to Settings>Labs. Scroll to Canned Responses, and enable it. Click on Save Changes.
12. Sign in to multiple Gmail accounts at once
If you use more than one Gmail account, then this Gmail tip will let you open several accounts at the same time in different tabs. To do so, log in to your first Gmail account. Click your profile icon in the upper right corner and click the Add account button. Type the Gmail id and password. The other account will open in a new tab, and you can switch between tabs to check each account.
13. Remove Unwanted Inbox tabs in Gmail
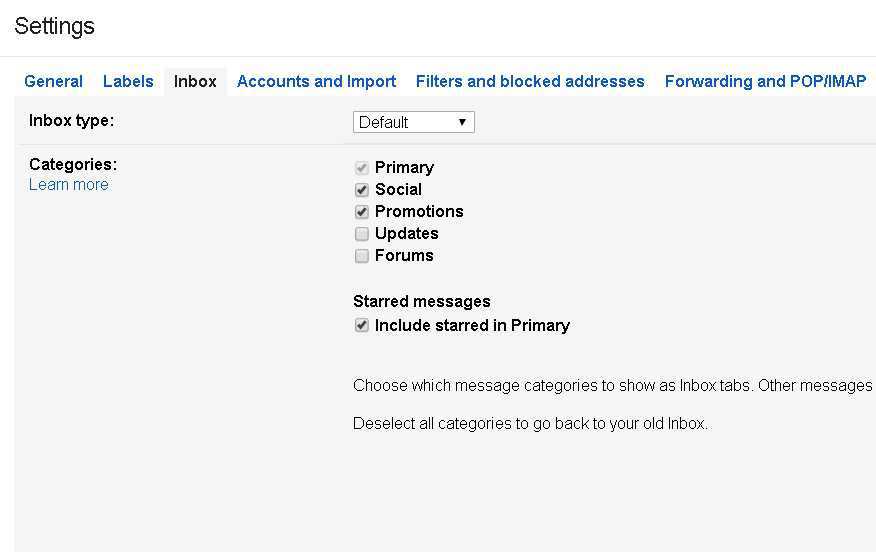
Gmail comes with different tabs such as Primary, Social, Promotions, Updates, and Forums. If anyone of these is not necessary to you, then you can simply turn off the extra tabs. Go to Settings>Inbox>Categories. From there check off the unwanted tabs.
14. Use the Hangouts feature in Gmail
With this Gmail tip, you and your Gmail contact can use Google Hangouts from within Gmail. If both of you are online, then it works like an instant messaging service. To use it, click the Hangouts icon that looks like a quotation mark in the lower left corner of your inbox. Select the contact, and a Hangout dialog box will appear on the right side of your inbox.
15. Use Gmail different colored stars to organize important emails
This is one of my favorite useful Gmail Tips that allows you to change the color of the little stars that you use to mark important messages. There are a total of 12 different star options available under the star setting. Go to Settings>General>stars options. You can choose to use one star, four stars, or all stars. Drag any star or other symbols from In use to Not in use. Now, click Save Changes at the bottom of the page.
16. Use Gmail’s Send and Archive button
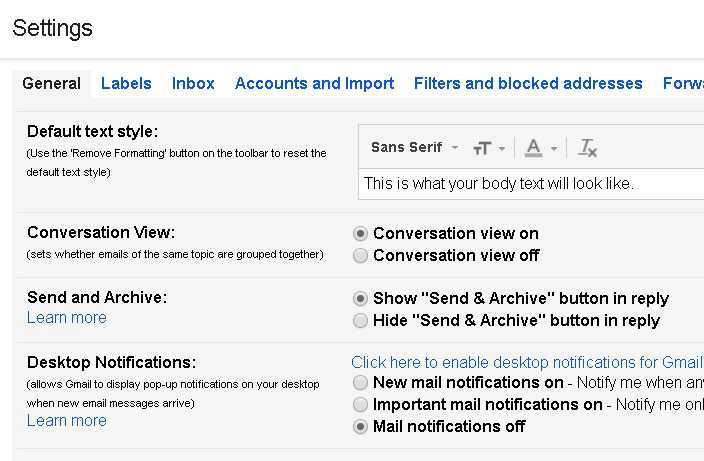
This Gmail trick turns the Send button into a dual-function button. It sends your reply and also archives the conversations. To enable the Send & Archive button, go to Settings>General. Check on the Show “Send & Archive” button in reply. Once enabled, the Send & Archive button appears to the bottom left of your reply box.
17. Add tasks to your emails
With this Gmail trick, you can add your emails to tasks and respond to them at a later time. It will regularly remind you about all the emails that are in your Tasks list. To do so, select an email (or multiple emails) from your inbox. Head up to the option More and select Add to Tasks. To check the Task list, click the Gmail drop-down menu in the top left just below the Google logo and select Tasks.
18. Enable Personal Level Indicators
You can use Personal level indicators to find out whether a message is sent just to you or to a mailing list. To enable this Gmail hidden feature, go to Settings>General>Personal level indicators. Check on Show indicators. Once enabled, a single arrow (>) displayed next to your message means that the email is sent to you and group of other people. Double arrow (>>) indicates that it was sent only to you, and no arrow means the email is sent to a mailing list.
19. Give someone else to access your Gmail account
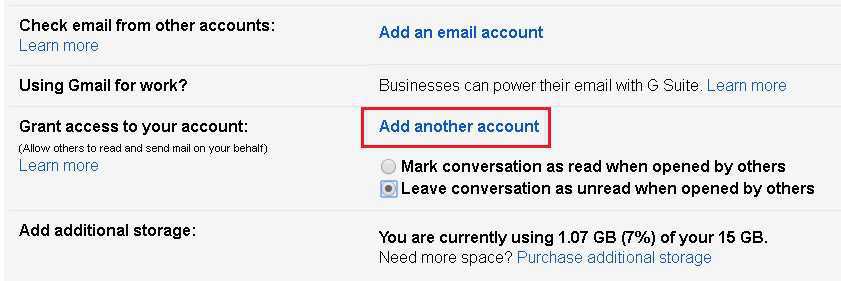
With this feature, you can grant access to your Gmail account by adding a delegate. You don’t need to share your login id or password. This person can read, send, and delete messages for you on your behalf. To set this, go to Settings>Accounts and Import>Grant access to your account. You can also enable the Leave conversation as unread when opened by others option to see which messages you haven’t read personally. Click on the link Add another account to provide the email address of the person whom you want to grant access to your Gmail.
20. Check your last account activity
You can use this Gmail tip to check whether someone else has accessed your Gmail account. It will allow you to see if anyone else is reading your emails and checking your account without your knowledge. Scroll down on the main page and look at the lower corner, you will find Last account activity. If you click on the Details link next to it, you can view a record of recent activities detailing the browser, IP address and time when you account was accessed.
21. Turn On notifications in Gmail
This trick allows Gmail to display pop-up notifications on your desktop when new email messages arrive. To activate it, go to Settings>General>Desktop Notifications. You can easily disable it by clicking the Mail notifications off.
22. Add Themes to your Gmail
You can beautify your Gmail account by adding different themes. Choose from hundreds of beautiful themes or even upload your own pictures and use it as a theme. Go to Settings>Themes. Click on Set Theme. Then choose your theme and click on Save.
23. See more messages in your Gmail inbox
Your Gmail inbox is set to a default of 50 messages. However, you can increase or decrease the number of visible messages. Go to Settings>General>Maximum page size. There you can choose any number to increase or decrease your messages per page.
Did you find this list of Gmail tricks and tips to be useful? Share your views in the comments.