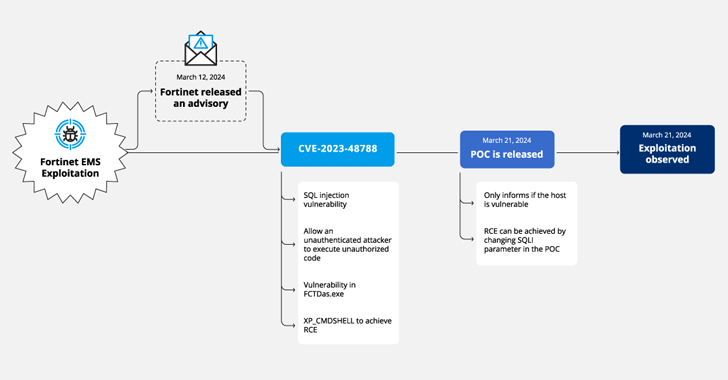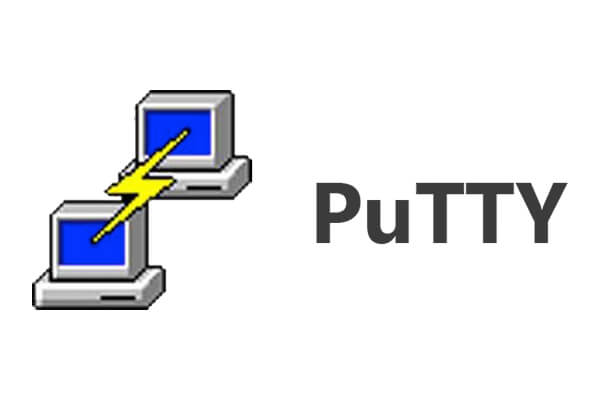The default factory settings on your phone are a double-edged sword. On one hand, they’re the best way to see what the creator recommends for you, and it makes it easy to get started. But sometimes, these features can have problems.
They can be reducing your battery life, or share things you don’t want them to. So no matter what phone you use, you should change a few options around if you want to have the most security. And this guide will help you to find those.
These settings alone will not protect you from persistent hackers or from complex phishing scams but they will be a great place to start you basic security review. Unfortunately cyber crime statistics are showing increasing threats year on year targeting individuals and business users.
Commercial spy apps are also on the rise and they make it very easy for unskilled hackers to target people if they can access your cell phone. Fortunately these spy apps do leave traces and you can find out if you have been hacked – if you know what to look for.
So let’s look at a few settings you should check when you first start that new phone.
For Any Device
We’ll get to the specifics in a minute, but first we should look at things that all devices have that you should turn on.
Lock Your Screen
Screen locking is the best way to protect your phone from nosy peers or people who may be able to access it if you lose your device. It may be a bit annoying to type those digits every time you use your phone, but if someone tries accessing, you’ll be glad you secured it.
While different devices have different locks, this guide will cover the PIN, which is the most secure and easy to recall.
Locking an Android
Go to Settings, Security, and then Screen Lock. This will allow you to choose your own PIN.
Locking an iOS
Just go to Settings and then Passcode.
Lock a Windows Phone
If you have a Windows phone, go to Settings and then Lock Screen. This will allow you to choose a password option.
Stopping Ad Tracking
We all know how intrusive online ads can be. They track and target you, especially via social media. While it’s par for the course in the world of the Internet, there are ways to make sure that less info is gathered to use against you.
Stop Ads With Windows Phone
Go to Settings and click on Advertising ID. After that, all you need to do is turn it off. Meanwhile, on iOS, you can go to Settings, Privacy, and then Advertising to reduce the amount of tracking you have. Just make sure to enable Limited Tracking afterwards.
For your Android, you need an app called Google Settings. This app can also be used to turn off services that may drain your battery, but it can be used to turn off your ad preference. Go to Ads and then Opt Out of Interest Based Ads. This will shut off a lot of data that Google collects about you.
Turning On Find Your Phone
Back in the day, if you lost your phone, you were out of luck, or you had to download a separate app. However, this is all changed. The smartphones today have their own methods to find your phone if you lost it. However, you have to turn them on, or you may have few options in finding your phone.
For iOS
Go to Settings, iCloud, and then Find My iPad/iPod/iPhone. And that’s that. To see where your device is, just install the Find My iPhone app on another device, or go to the web version that’s viewable with any desktop.
For Windows Phone
Go to Settings and then Find My Phone. You can then turn it on, and use a website to look at your phone’s location, as well as a few other features.
For Android
Go to Google Settings and head to Android Device Manager. The top box will allow you to find your phone, and the bottom is something you should enable as a last effort if you can’t find your device. You can either download an app or use a site to see where your phone is.
Do Not Allow Browsers to Save Your Password
Many browsers allow you to remember a password, which allows you to conveniently log in without having to input a password. However, if you have this on, anyone who finds your phone can use this to their advantage and see what site’s you’re visiting. So when it asks to remember your password, it would be wise to say no.
If you have already saved passwords, don’t worry. You can turn them off.
Turning Off iOS Passwords
Simply go to Settings, Safari, and then click on Passwords & AutoFill. Look at your saved passwords and remove them if you can, as well as other things that may intrude on your privacy.
Turning Off Windows Phone Passwords
Go to Settings, Applications, and then Internet Explorer. Afterwards, go to Advanced Settings. Select Don’t Remember under Website Passwords. Go to IE’s settings and choose Delete History if you have passwords that are already saved.
Turning Off Android Passwords
Open up Chrome and select the menu bar on the top right, which should have three dots. Click on Settings and then Save Passwords. You can turn off passwords it’s saved, as well as turning off the feature altogether.
So what if you want the convenience of stored passwords without having to risk security? Try checking out the app LastPass, which you can get for twelve bucks a year. This encrypts your passwords behind a master one instead of all being stored on your phone.
Always Back Up
Backing up your phone is a great idea, and each phone has their own little way of doing a backup. However, they will not back up everything on your phone, so it’s just one piece of the puzzle when it comes to backing up properly.
Backing Up Android
Go to Settings and Backup &Reset. Go through the boxes and check them, and when you turn on your new phone, you’ll have all your app data and Wi-Fi passwords.
Backing Up iOS
Go to Settings and then iCloud. You can select what data it backs up. It’s a good idea to choose as much as possible unless you are out of space. Regardless, make sure the option is enabled.
Backing Up Windows
Go to Settings and Backup, and then make sure that you select it. You can click on it for more options as to what you can backup as well.
Individual Privacy Settings
iOS
Many apps you download will ask you for permissions, such as accessing your photos. Sometimes, you need this on if you want the app to work properly, but many apps, such as Facebook Messenger, you might need to be wary of. So go to Settings and then Privacy to view what apps you granted permission to. If it needs to have permission to work, turn it on. If not, maybe you’re best to turn it off.
If you want to adjust your location sharing, go to Settings, Privacy, Location Services, and then scroll down to System Services. You turn off location-based ads and sharing if you don’t feel like it’s necessary. However, your location for such things as changing time zones and finding your devices is ideal.
Android
Android is more prone to viruses, so you need to make sure to be educated and try to take preventative measures if you want your phone to be safe. You should first disallow your phone to install apps that aren’t from Google Play. While there are good apps from other sources, you should keep it off until you’re ready to install those apps.
Go to Settings, Security, and Unknown Sources. Uncheck the box and then make sure that Verify Apps is enabled. This will look at apps that are installed and see if there are any legitimate concerns.
In the Security menu is also the Device Administration. These contain apps that require a great amount of permission to use. Look and see if any of those apps you use or if they’re enabled. Research to see if the app is good.
If you don’t know too much about permissions, you should. They work differently than iOS, so be sure to look up on them.
Windows Phone
Windows Phone surprisingly doesn’t have many settings that need to be tweaked, but you should look at the Kid’s Corner. The Kid’s Corner will allow you to put apps on your kids to use and nothing else. To do this, go to Settings and then Kid’s Corner. Enable a PIN so that your kids will not be able to see everything on your phone.
And with that, your device should be secured and good to go. While it’s no fun tweaking all these settings, it will pay off. While default settings can be good, sometimes the manufacturer will consider convenience over your own personal privacy. So feel free to tweak the settings to your preferred privacy level.