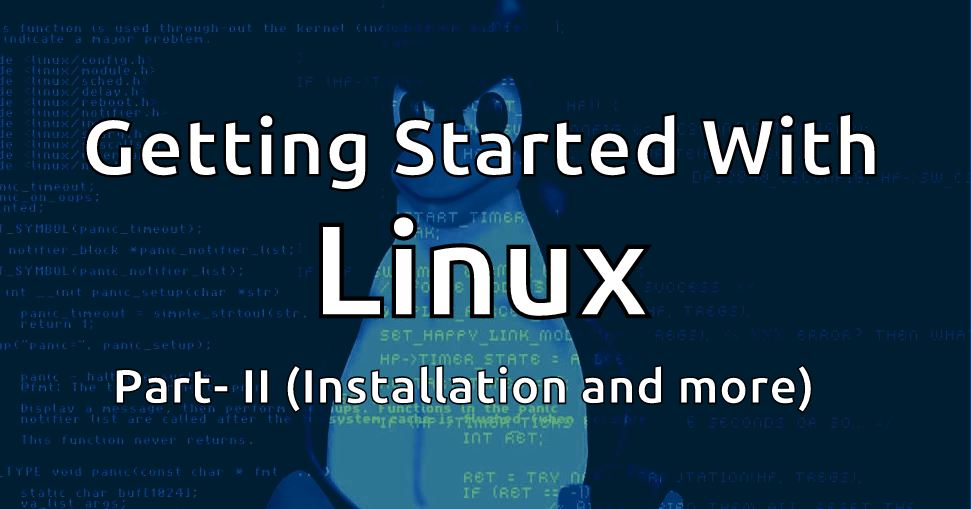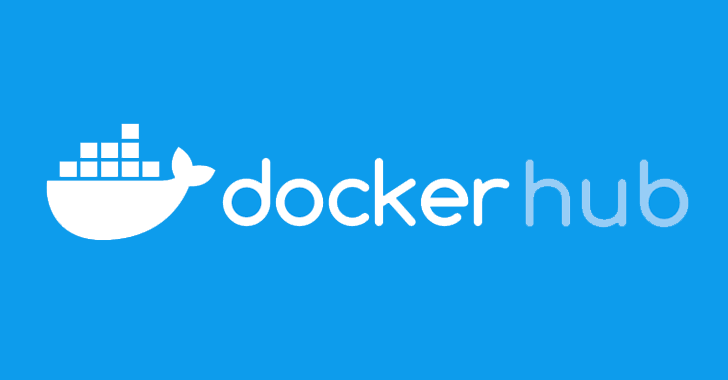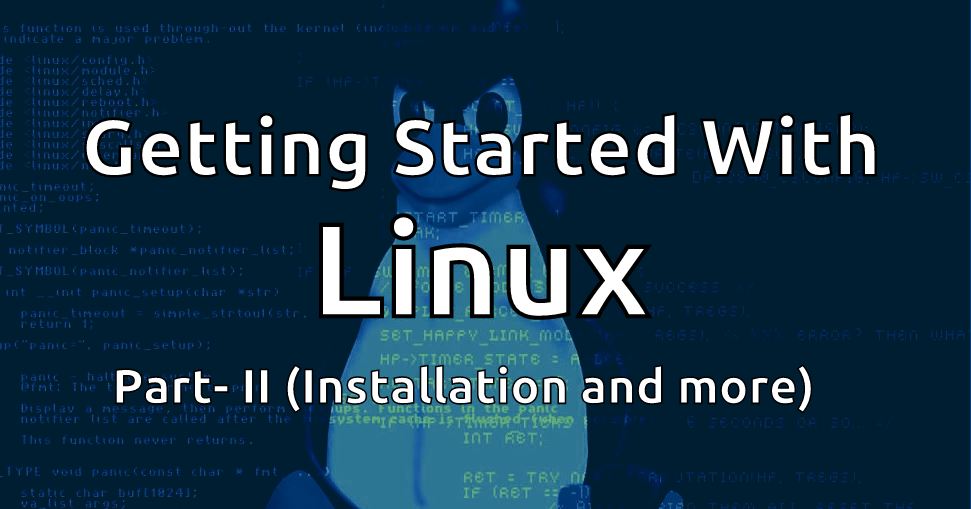 Read the Part 1 and Part 3 of Getting Started with Linux : Choosing the desired Linux distribution and Command Line
Read the Part 1 and Part 3 of Getting Started with Linux : Choosing the desired Linux distribution and Command Line
After downloading a desired Linux distribution, you can try it out using these methods:
- Install Linux virtually – If you already have a machine running Windows, Mac or another Linux distro, and you don’t want to remove or dual boot with that, install VirtualBox and run Linux on virtual system.
- Trying on a USB – Most Linux distributions give you the option to try them before installing. You can access your files, surf web, install software and more without making a change in your machine. But, the changes are generally not persistent. One can also install a full fledged Linux on a USB drive by making it persistent.
- Installing Linux on your hard drive – There are several benefits of this. Speed and less hassle are two of them. A Linux distribution can be the only primary OS (like mine), or it can be dual booted with other OS.
Linux installation is very easy nowadays. Most distribution automatically detect system configuration, plus they also give you the freedom to modify any setting you want. You don’t have to worry about partitions, hardware and other configuration. You can skip the manual configuration if you want, but you should understand each part of the installation process, as it will give you more insight on what actually is happening to your system. You can read more about installation process in your distribution’s wiki page. For example, read this for Ubuntu installation.
Most Linux variants ship with necessary software (Office, Music Player, Display server etc) with their installation disk. If you want more control on what to install and what not to, I recommend trying Arch Linux. It is an amazing distribution that gives the user complete control of their system (it can scare off some beginners).
Read their beginner’s guide for further info.
I am not going to write about the complete installation process. You won’t even need one if you are installing any distribution mentioned in part-1 of this tutorial. But still, if you need more help on that, you should go through this in-depth tutorial on dual/multi booting Linux.
Post Installation:
There are few things that you should know/do to get comfortable with your newly installed Linux distro. Various distributions ship with a Software Center (or something like that) to find and install applications with a few mouse clicks. But I find installing them from terminal more clean and simple.
Following are some things to do post installing the distribution. Following commands work for Ubuntu and its derivatives but you can find similar terminal commands for your distribution depending on its package manager.
Updating your system:
System can be updated by the following command
sudo apt-get update
sudo apt-get upgrade
The update command only updates the list of available packages whereas the upgrade command actually installs them. The sudo in the above commands gives normal user (non root) the permission to modify system for that command.
Installing extra software and libraries:
Ubuntu does not ships with non free codecs and plugins due to copyrights restrictions and their free software policy. However, they do provide these codecs freely from their repositories. You can install the set of restricted formats via the ‘Ubuntu-restricted-extra’ package. It includes media codecs, flash player and much more.
sudo apt-get install ubuntu-restricted-extra
In fact, you can install any package you want by typing
sudo apt-get install <package name>
Replace ‘package name’ with VLC, Chromium (free and open source alternative of Google Chrome, you can install Google Chrome too), Clementine (one of the best music players for Linux), Vim (a must have text editor for programmers), Wine (to run native windows applications) etc. You can also download .deb (.rpm for Fedora) packages from external sources and install them directly.
Now you have a complete Linux distribution to cater your needs. You can modify it according to your needs. Change its desktop environment, install or remove something and much more.
If you have any suggestion or query, please post a comment.
Start Learning Linux Today
Now Watch: 10 Interesting Facts About Linux You Should Know