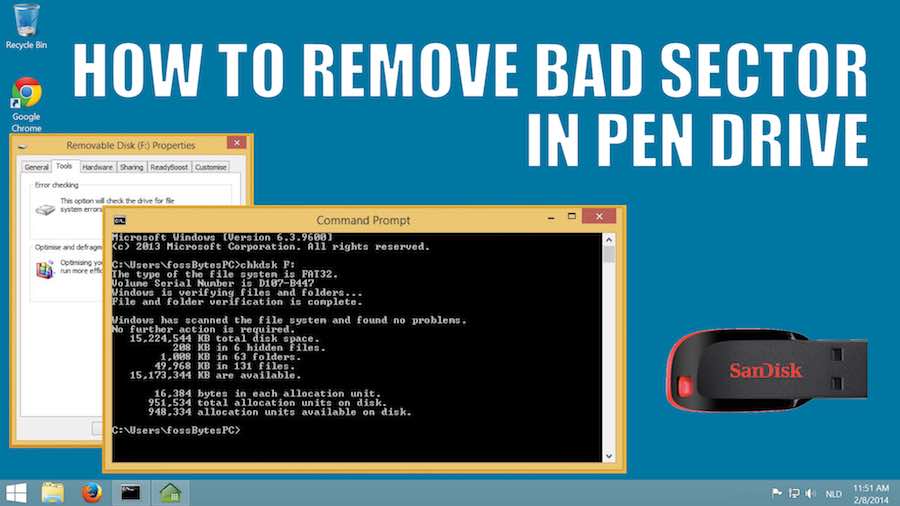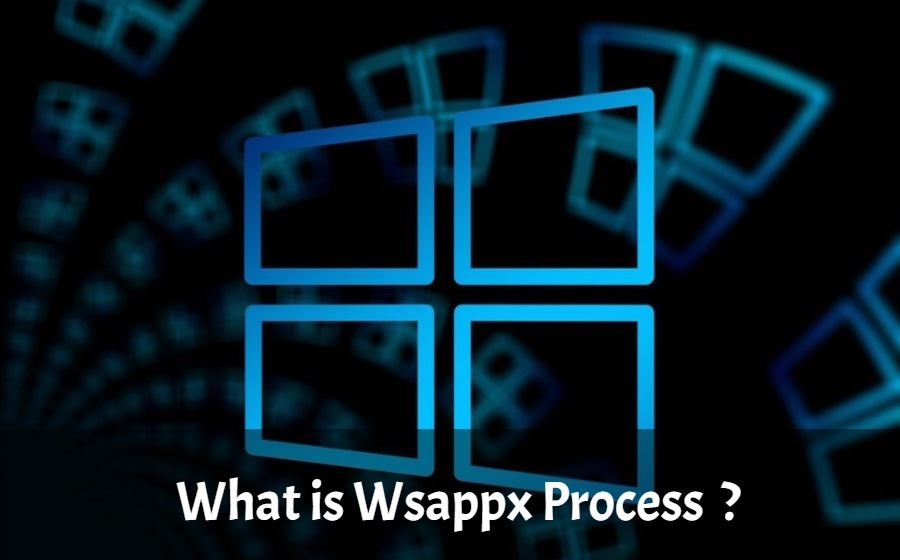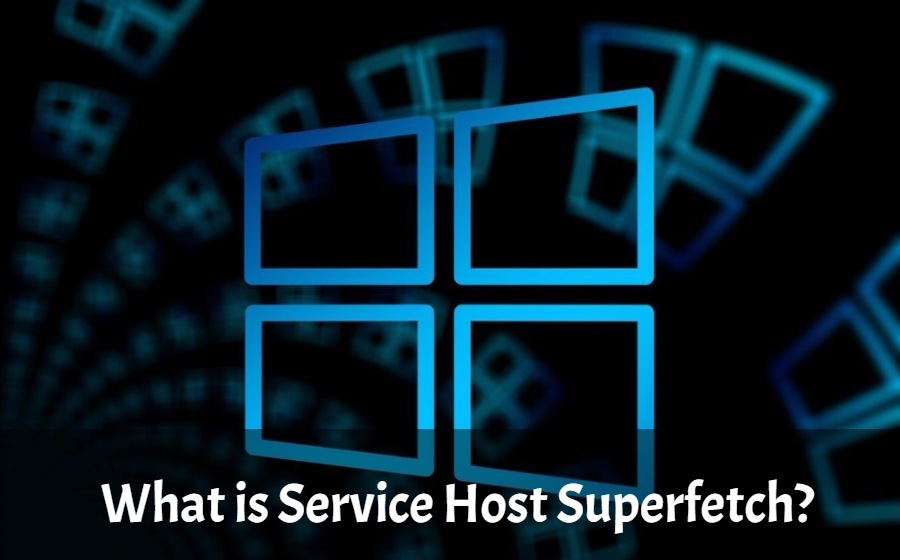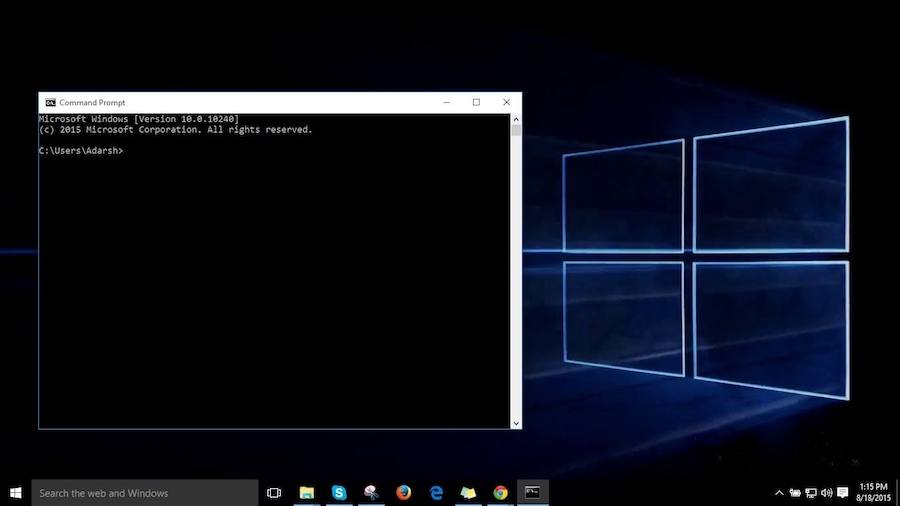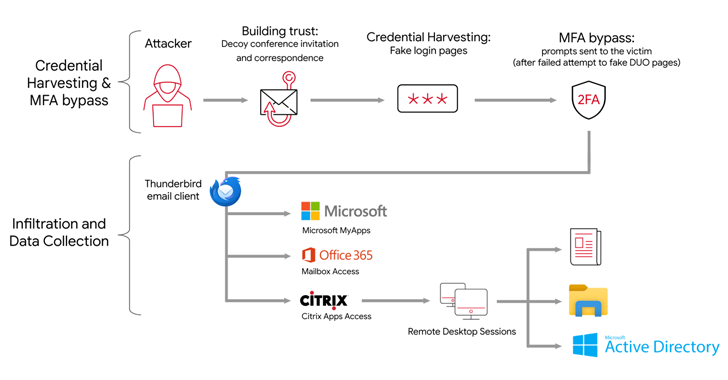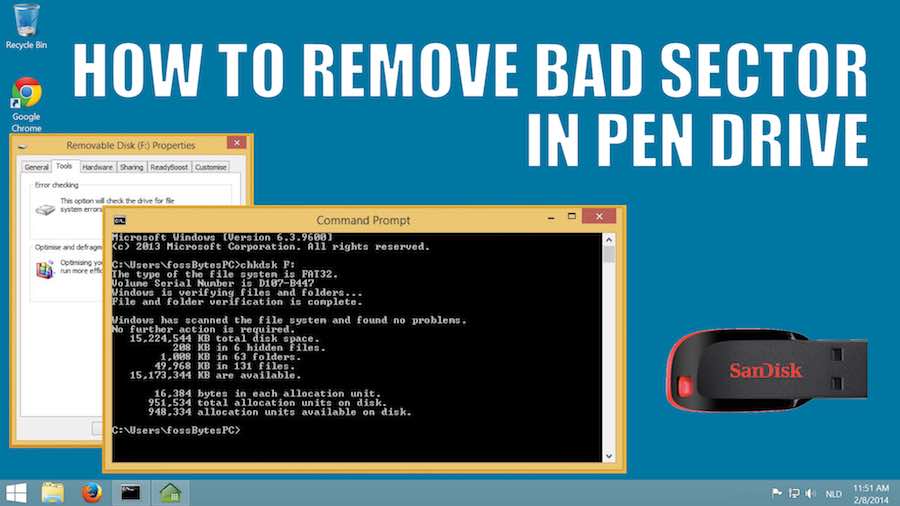 Bad sectors are an inevitable part of our digital life. Many of us have become used to this kind of glitches that arise every now and then. But, for the novice users, seeing alert messages of disk errors after connecting a pen drive would lead to a situation of panic. Our pen drives and hard drives store a small amount of data in various sectors. There are times when some of these sectors become unusable. Such sectors are known as bad sectors.
Bad sectors are an inevitable part of our digital life. Many of us have become used to this kind of glitches that arise every now and then. But, for the novice users, seeing alert messages of disk errors after connecting a pen drive would lead to a situation of panic. Our pen drives and hard drives store a small amount of data in various sectors. There are times when some of these sectors become unusable. Such sectors are known as bad sectors.
Logical (Soft) Bad Sectors: Exist due to software problems. Can be repaired.
Physical (Hard) Bad Sectors: Exist if a physical damage occurs in the pen drive or storage media.
So, how to remove bad sectors in a pen drive? Here are some methods which would help you get off the crisis situation:
Remove bad sectors using Windows Explorer
First and the foremost solution to the removal of bad sectors is the Windows Explorer. An easy to use interface would allow you to check your connected storage media for bad sectors and get rid of them.
Note: We’ve used Windows 8.1 to run the disk checking utility. The user interface for Windows 10 is similar but it may differ for Windows 7. Snapshots have been added for your convenience.
Follow these steps:
1. Connect your pen drive to your computer. Windows may automatically display a message “Do you want to scan and fix Removable Disk (F:)”.
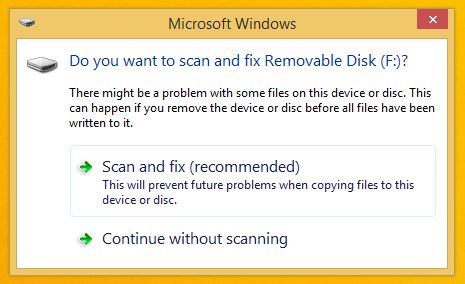
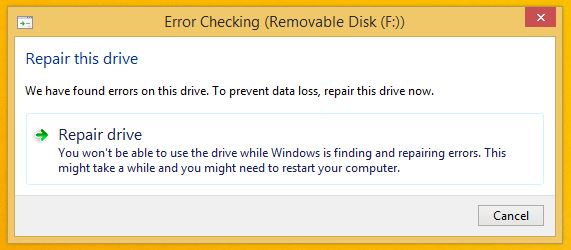
2. You can also perform the repair process by opening My Computer or This PC.
3. Right Click on your pen drive and go to Properties.
4. Click the Tools tab on the top of the properties window.
5. Here, you’ll see the Error-Checking utility. Click Check Now and the disk checking process will commence.
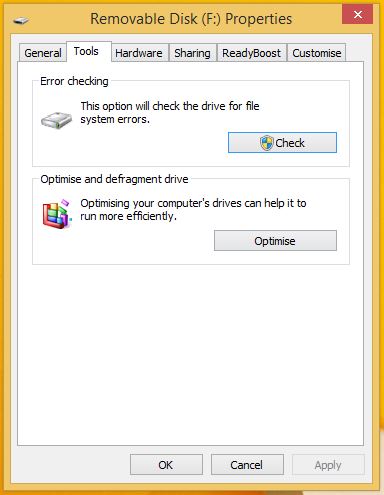
Windows 7 Snapshot after clicking Check Now:
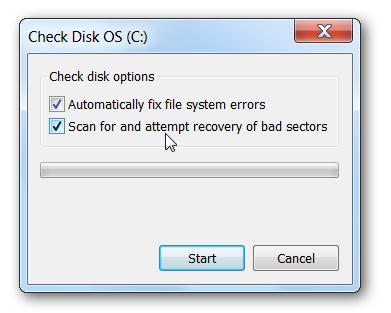 Note: Don’t forget to close all the applications accessing the pen drive.
Note: Don’t forget to close all the applications accessing the pen drive.
6. The error checking process will take some moments to complete and will notify you of whether any errors exist on your pen drive or not. It might be possible that your pen drive doesn’t have any errors. You can still continue with the repair process if your pen drive isn’t working correctly.
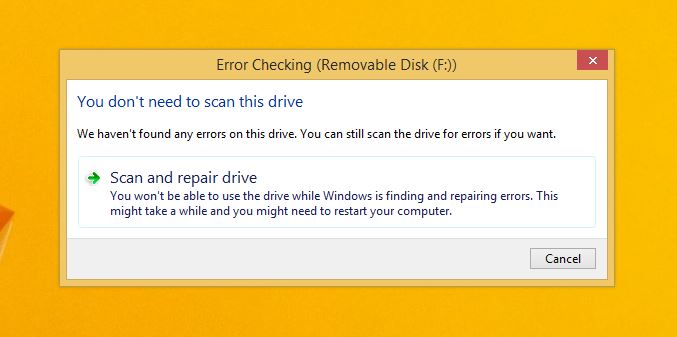
7. If the disk checking utility finds any errors on your pen drive, it’ll give you two options. Schedule on next restart or Restart. Choose Restart if you want to start the repair process immediately, else, choose the other one. Don’t operate or turn off the computer while the repair is the progress.
Interesting Read: What Does The Refresh Option In Windows Actually Do? It’s Not What You Think
Repair Bad Sector using CMD in Windows
If the GUI-based disk checking utility doesn’t work for you then you can head on to the command line interface in Windows. Check Disk is used to perform an error check operation on your connected storage media. To open CMD in administrator mode, Right Click on the Start button and click Command Prompt (Admin).
Use the following command to simply check if any errors exist on your storage media:
Here, C is the drive letter assigned to your storage media. You need to write the appropriate drive letter assigned to your pen drive (for example, it’s F in my case). Open My Computer/This PC to see the correct drive letter.
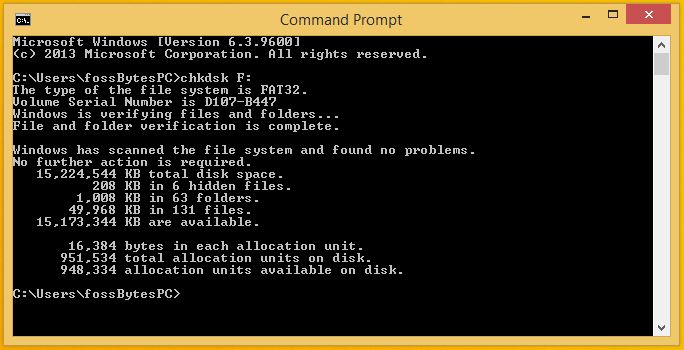
To fix the errors present on the disk, type:
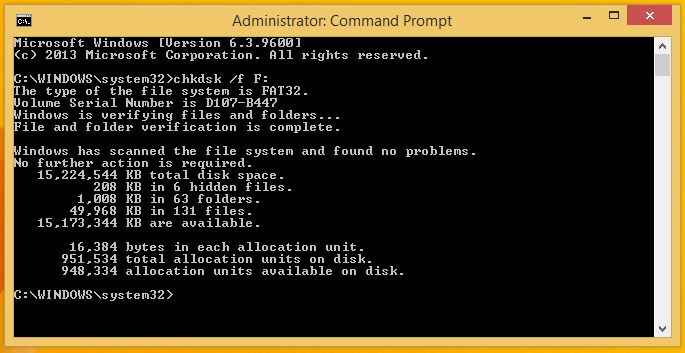
To find and remove bad sectors:
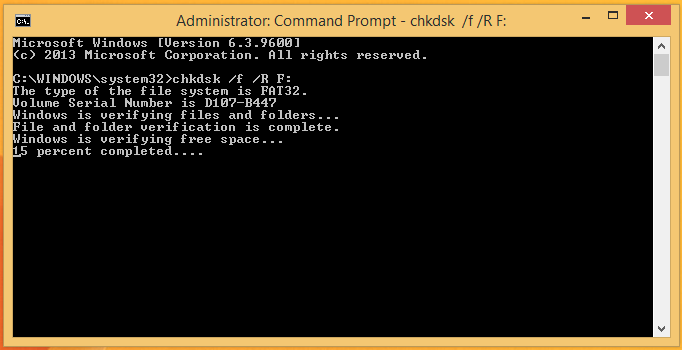
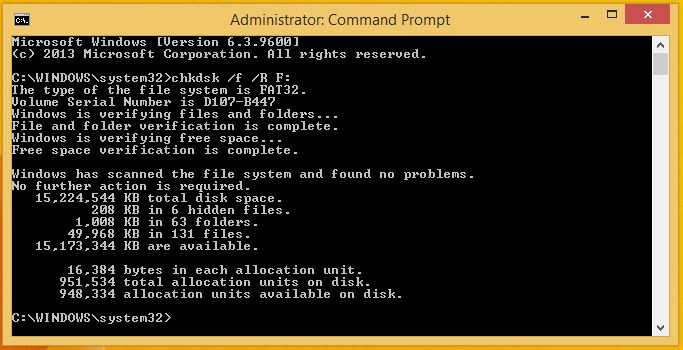
This Check disk utility will now repair any soft bad sector present on your pen drive. Restart your computer after the repair process completes.
Here is a complete list of all the chkdsk options provided by Microsoft.
The above methods will also work for internal drives, SD cards or MicroSD cards (connected using an adapter), and external hard drives.
If you have something to add, tell us in the comments below.
Recommended: