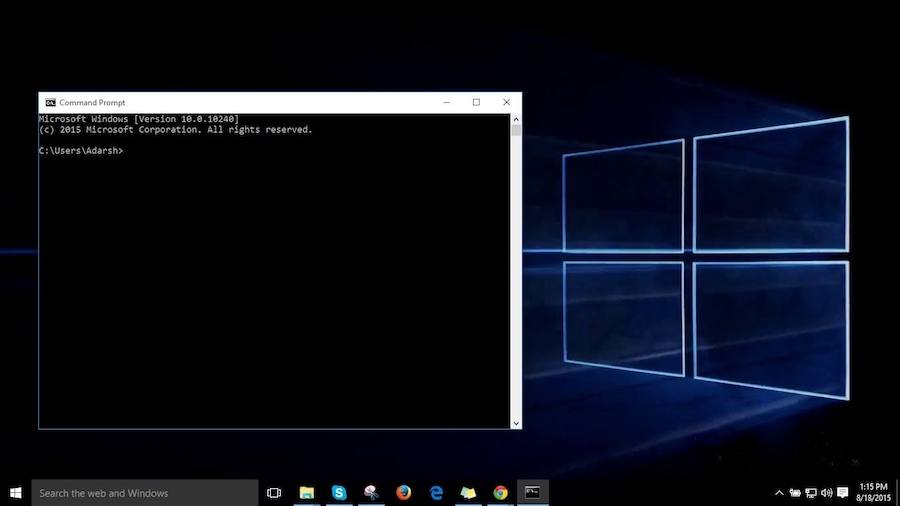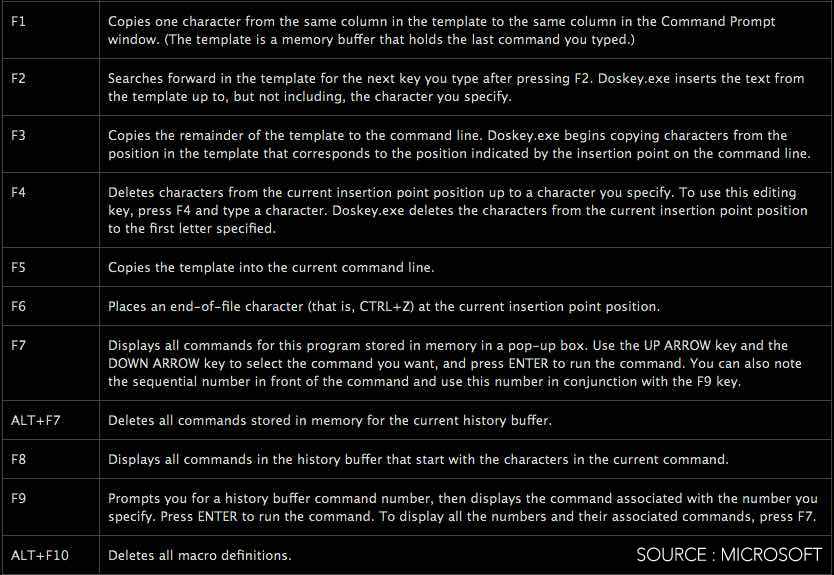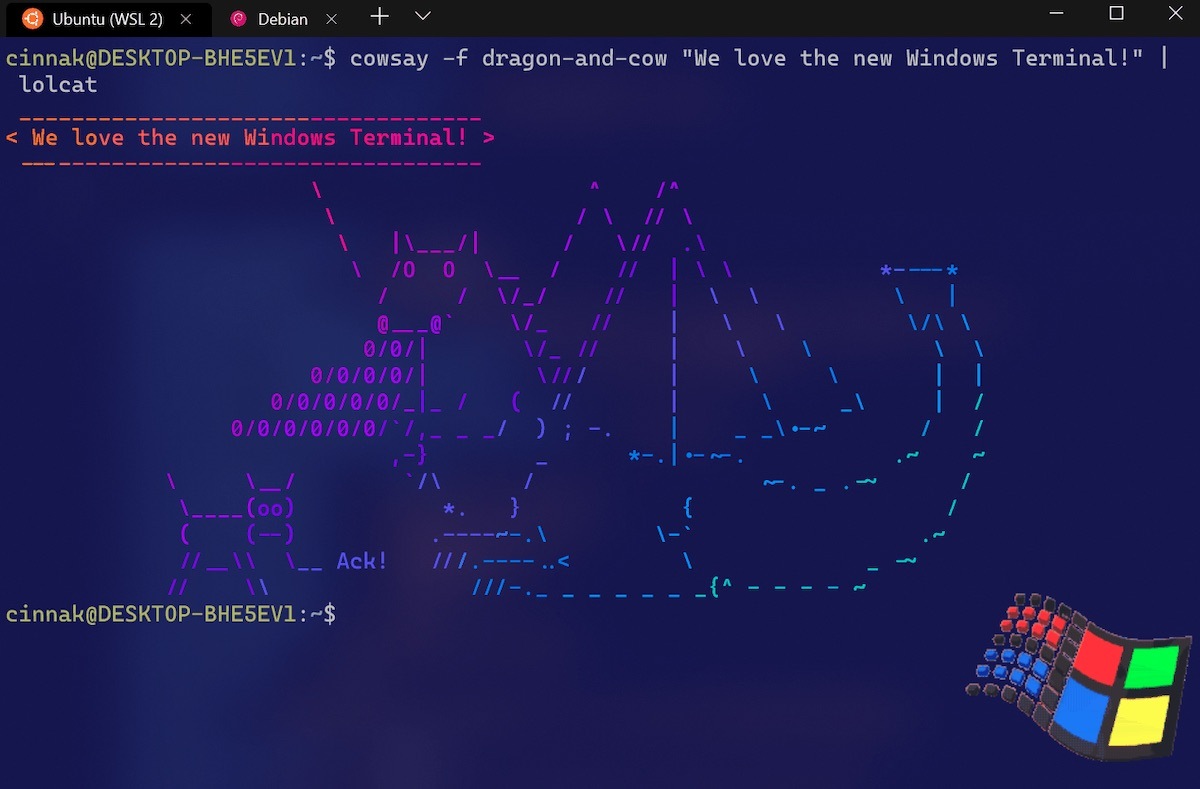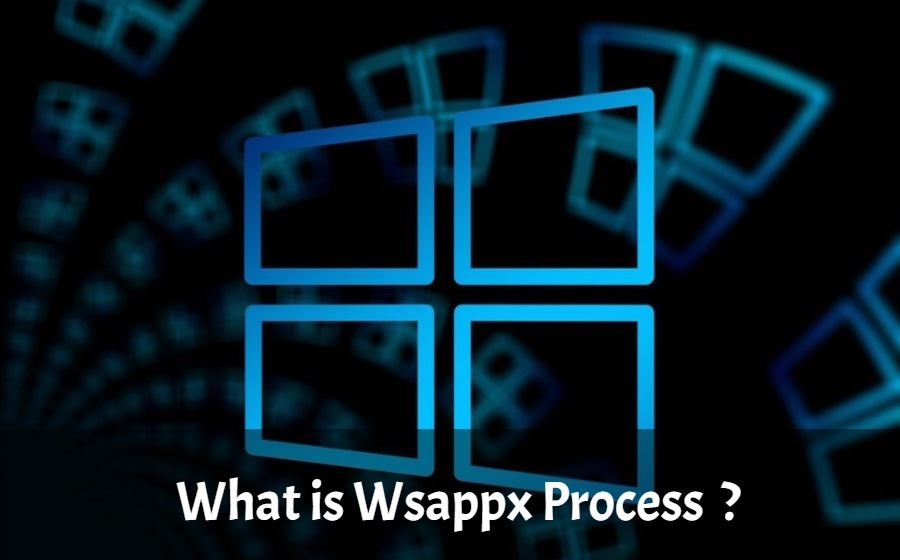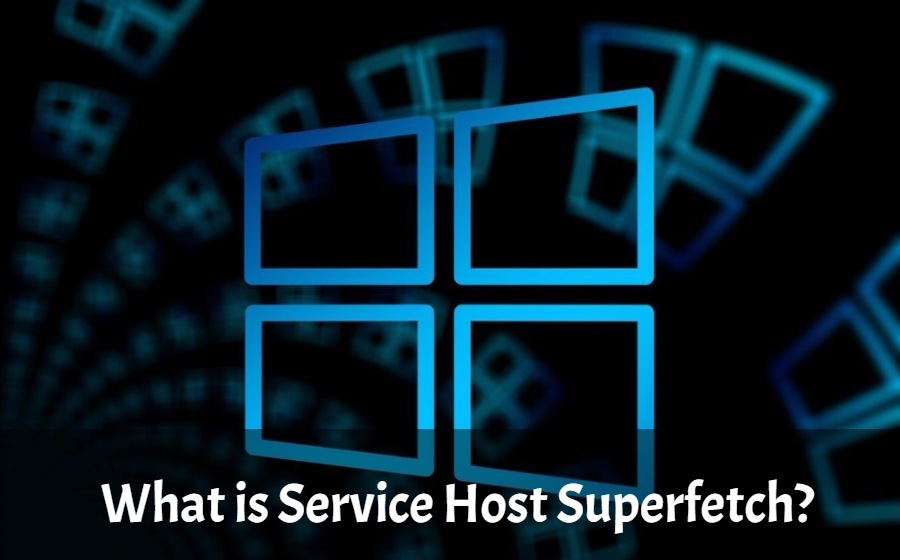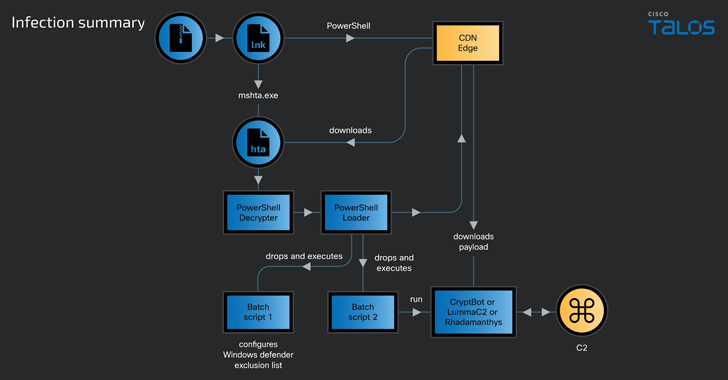Very often we discuss the Command Prompt in our Windows 10 tutorial posts. Some people unknowingly refer to commands as Command Prompt codes. There exist tons of Windows Command Prompt tricks that you can learn, use, and impress your friends.
For example, few of you might not be knowing how to abort a command or how to watch Star Wars in Command Prompt. Here, we are going to tell you about such interesting Command Prompt tricks.
To some of you, Windows Command Prompt might look like a black and white world. But, the experienced users know the power of Command Prompt and use different cool command hacks and tricks.
So, to make your Windows Command Prompt experience better, in this article, we are going to tell you about some useful Command Prompt tricks that’ll save some extra clicks.
In your free time, don’t forget to check out our extensive list of A to Z Windows CMD commands.
How to use Command Prompt in Windows?
Maybe I don’t need to tell you this. But for the users who don’t know, you can fire up the command prompt by typing CMD in Windows Search. Right-click on CMD to run it as an administrator.
Alternatively, you can also open Run (Windows + R) > type cmd and press enter.
Useful Windows Command Prompt Tricks
1. Command History
Using this command, you can track down your command history. This will turn out to be useful when you are trying to look for some command that you’ve used in the past, but can’t remember.
2. Run multiple commands
If you are feeling the need to run two commands after another, you can do so easily. Add this to your collection of CMD hacks. You just need to put “&&” between each command and save some time. For example, here’s how to run ipconfig and paint.
3. Use Function keys and become a pro user
One out of the very useful CMD tricks to use function keys. There is a lot these keys can do to improve your CMD experience.
Here’s the list:
4. See PC driver list
Using a simple command, you can see all the drivers installed on your computer. All you need to do is run the driverquery command, and you’ll be seeing a list of all the drivers along with their name, type, and other information.
5. Send an output to clipboard
Very often you might have felt the need to save the output of a command? Usually, people use copy and paste. However, using a simple command, you can send the command’s output to the clipboard. Here’s how to send the ipconfig information:
6. Abort a command
This handy Windows CMD trick comes to rescue when you have pressed the enter key and you need to stop the command in its tracks? To do it, you need to do a Ctrl+C. However, it isn’t a magic trick that can undo an undoable thing.
7. Make your Command Prompt colorful
You can change the color of the Windows Command Prompt to make it look colorful. You can perform this easy change by right-clicking in the top corners of the Command Prompt and select Properties. There, find the Colors tab and look for the options to change the background and text color.
8. Create Wi-Fi hotspot right from the command prompt
Before opening the Command Prompt to execute the commands needed for this, you need to open Control Panel and find Change adapter settings in the Network and Sharing option. There, click on the connection you are using and click on Properties. Now find the sharing tab and check the option “Allow other network users to connect through this computer’s internet connection.”
Now open the Command Prompt with administrative privileges and enter the following command:
After it’s enabled, enter the following command to start the Wi-Fi hotspot
To stop it, simply enter this command:
If you’re using Windows 10?
Windows 10 comes with a built-in tool that lets users create a WiFi hotspot. You can read our detailed post know how to enable mobile hotspot in Windows 10.
9. Scan system files for problems
The sfc /scannow command runs a system file checker tool that scans Windows system files and looks for problems. If some files are missing or corrupted, this command fixes them.
10. Start using batch files
You might already know that batch files can make your life a lot easier when you’ve to deal with multiple commands more often. For instance, if you have the habit of using the same CMD commands, you can create a batch file and do away with the task of typing them again and again. All you’ll have to do is run the batch file.
You can know more about what is a batch file and how it works?
We have already covered many useful Command Prompt tricks and cool hacks in our previous articles. You can read about them and learn how to execute by clicking on the links below:
11. Speed Up Internet Using CMD Trick
12. Find Wi-Fi Password Using CMD Of All Connected Networks
13. Create Bootable USB In Windows 10 Using Command Prompt
14. Remove Virus From USB Or Any Drive On Windows 10 Using CMD
15. Hide Any Drive in Windows: Command Prompt Trick
16. Enable Ctrl+C / Ctrl+V For Copy-Pasting In Command Prompt
17. Check DNS Records Using Basic Nslookup Command Examples
18. Watch Star Wars: Command Prompt Trick
19. Check Battery Capacity And Battery Health Report In Windows Using CMD
20. Find And Kill A Remote Connecting Malware On Windows 10
21. Fix “Do you want to scan and fix Removable Disk” Error In Windows
22. Use Netstat Commands To Monitor Network On Windows Using CMD
23. Use Netstat Commands To Monitor Network
24. Perform Ping of Death Attack: CMD Trick
25. Find License Windows Key Using CMD
26. New Windows 10 Keyboard Shortcuts in Command Prompt
CMD Alternative: Powershell
Over the years, Microsoft has started the process of switching from the good old Command Prompt to its modern successor Powershell. If you might have realized the places where you could see CMD earlier now show Powershell as an option because it’s the default shell in Windows 10. For example in the Start button context menu.
You can use it because the commands meant for CMD also work on Powershell.
Did you find this article helpful? Tell us in the comments below. Also, if you have some interesting Windows Command Prompt tricks, don’t forget to share them.