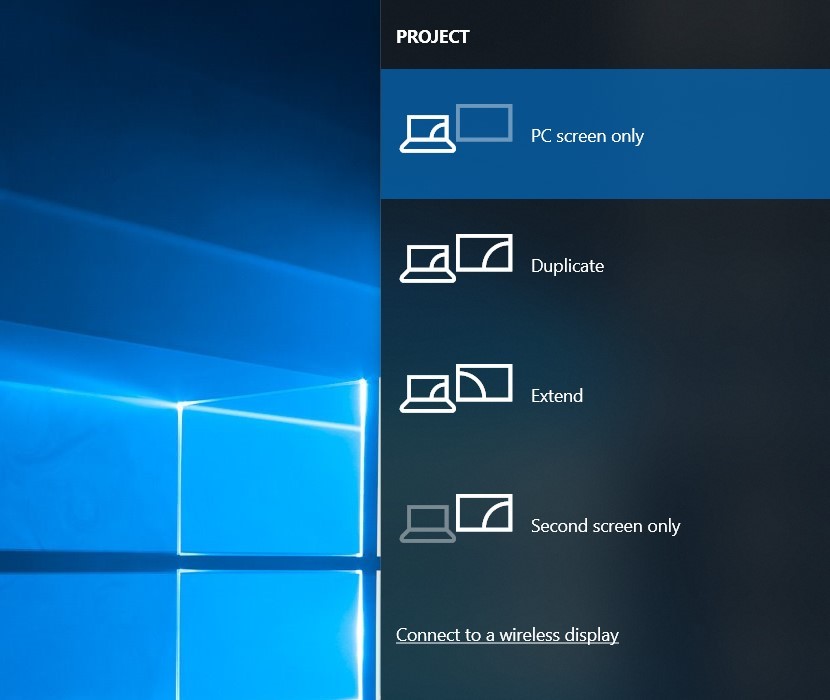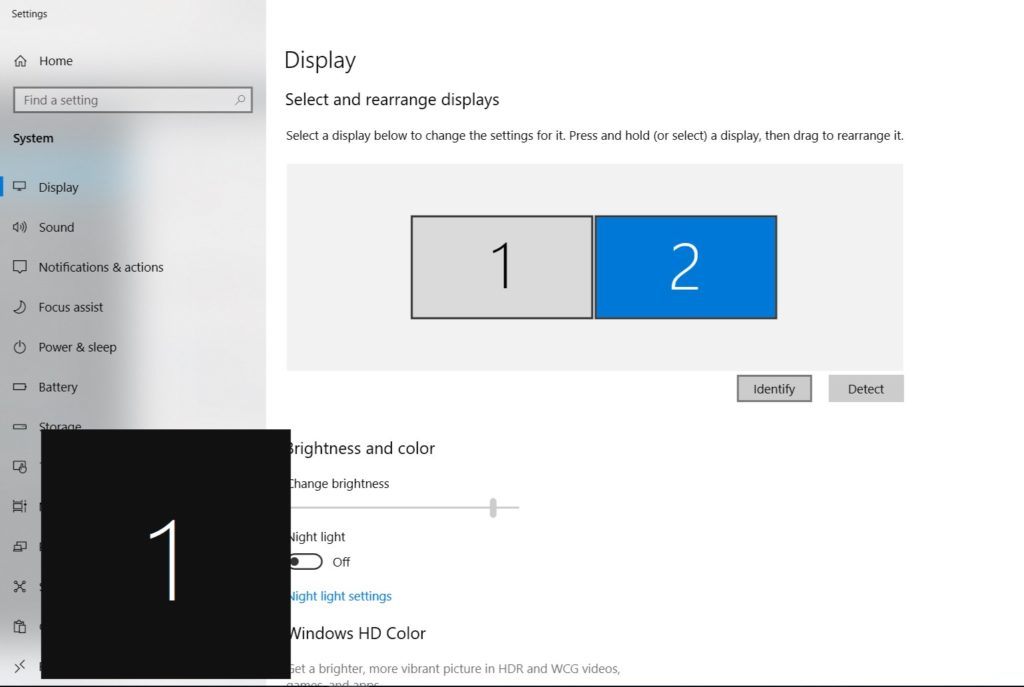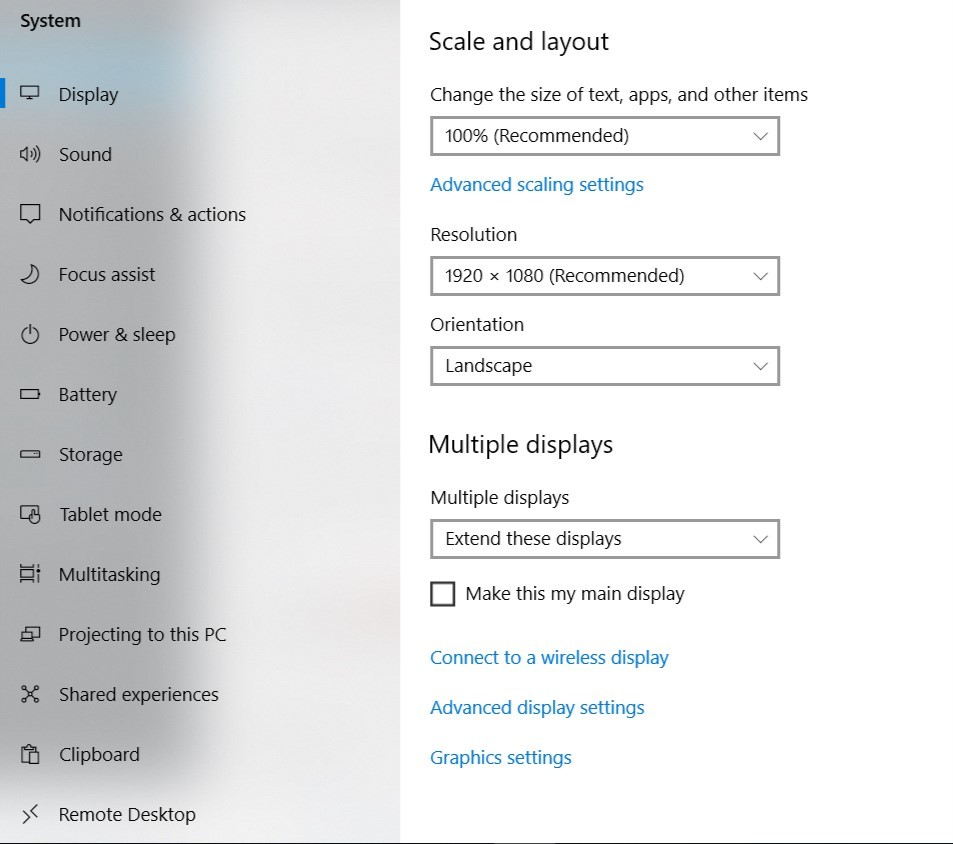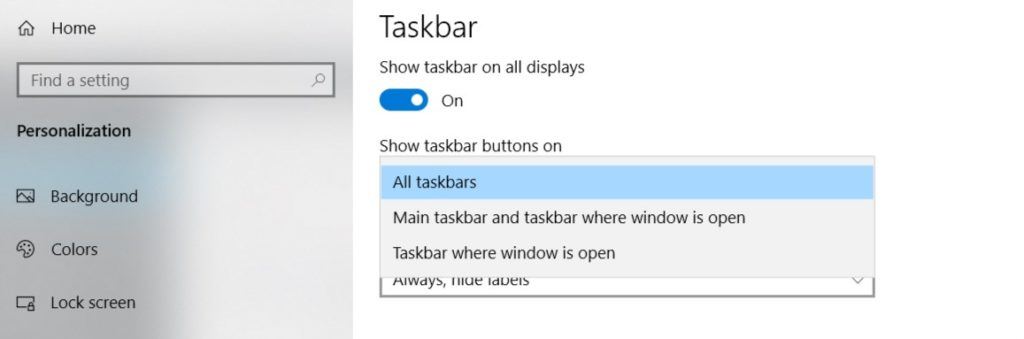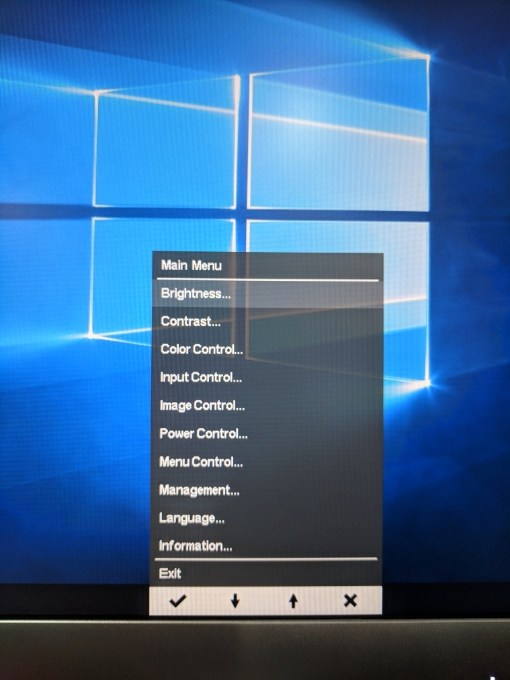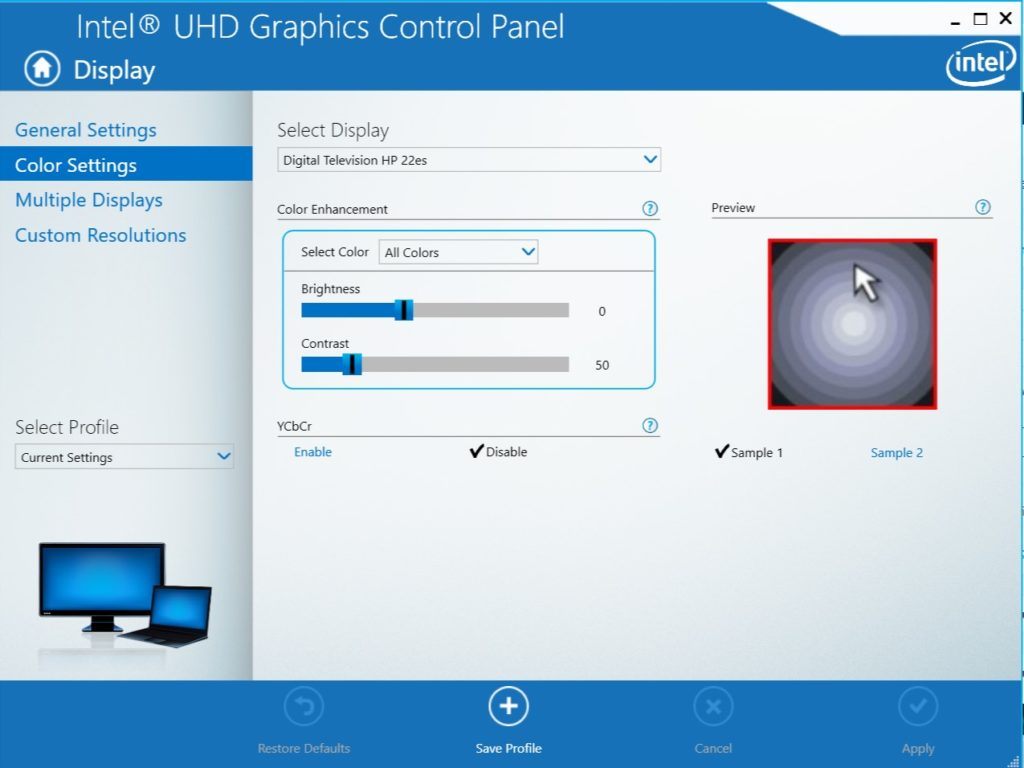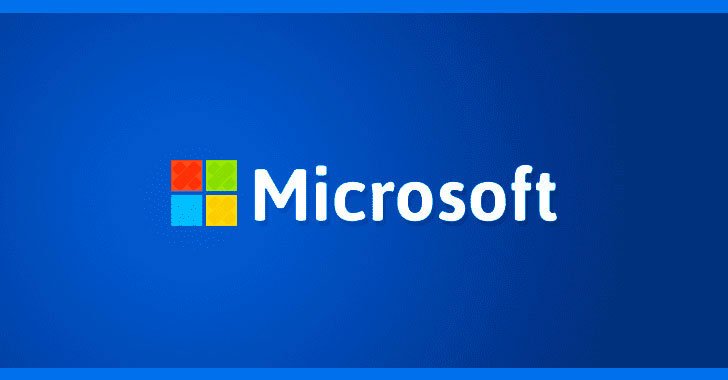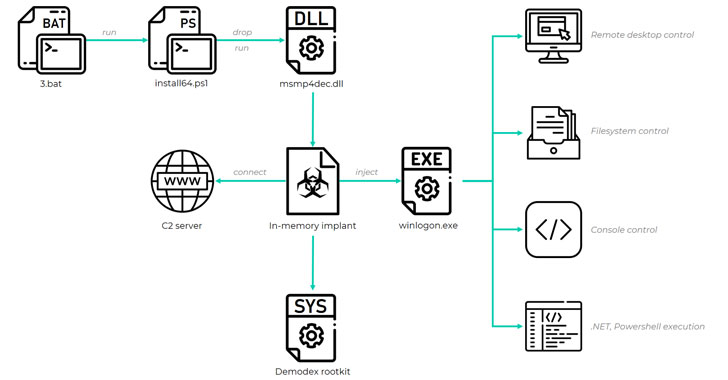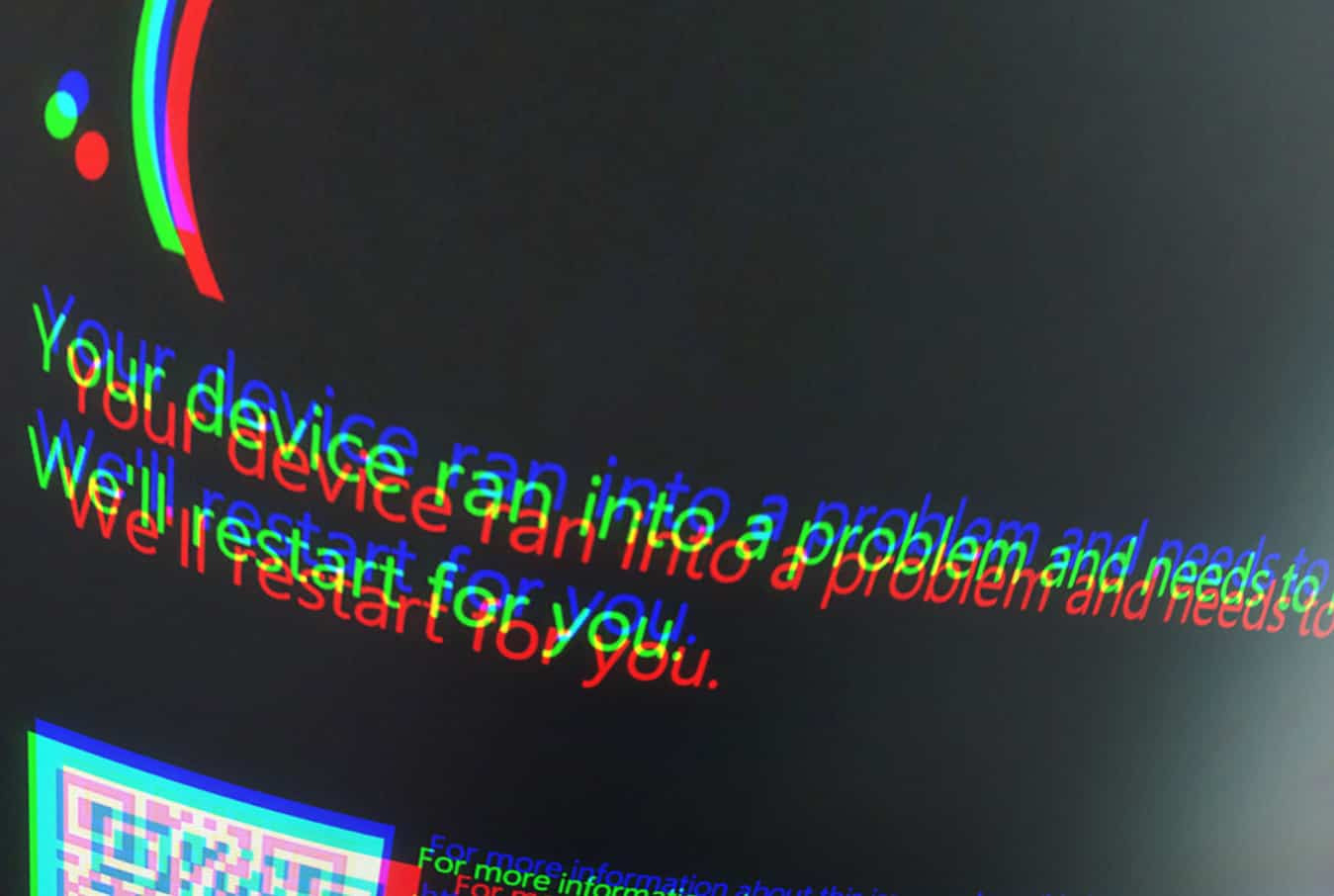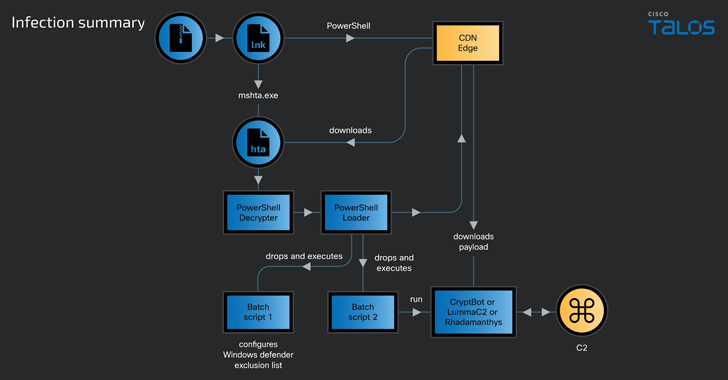Every intense PC user knows the importance of owning multiple monitors instead of one. Be it gaming, graphics editing or coding — a multi-monitor setup in Windows 10 booms productivity by a great deal.
Having two or more screens by your side can help in different ways. For example, you can use multiple desktop tabs efficiently. Watching multimedia content on multiple monitor setup also makes the overall experience more appealing.
In this article, I will explain to you how to set up a second monitor for Windows 10. Once you get familiar with setting up a dual screen, you won’t face problems dealing with a multi monitor setup.
How to setup dual monitors in Windows 10?
1. Connect the Dual Monitor
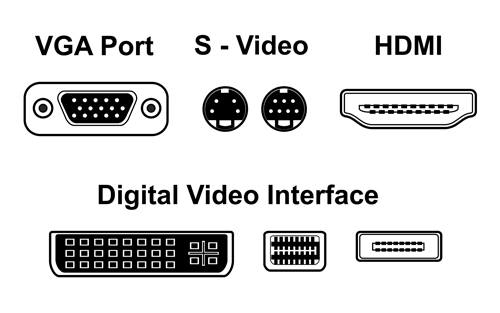
To set up a second monitor, first locate the type of display port in your PC/Notebook . Old desktops usually come with a VGA port which can be spotted on the back of a CPU. On the other hand, a laptop video port is generally located on either side of it.
Now you require a VGA connector/ HDMI cable/ DVI cable or a Display Port cable. If your PC and the second monitor have different video ports, you can use a video cable converter like VGA-to-HDMI or Apple Display Adapter (for MacBook).
The display ports are attached to the graphic card of a PC. Generally, graphic cards come with one or two video ports. In case you’re hoping to connect multiple monitors, you can buy a cable splitter.
2. Choose the Display Mode
Thankfully, Windows 10 already comes with a bunch of settings to hook up dual monitors. Once you have connected the monitors, the next step is to change a few display settings.
First of all, you need to decide which type of display mode you want to see on the second screen. For that, Windows 10 has four display settings which can be accessed via pressing [Win + P] on the keyboard. Alternatively, you can press [fn + F8] to open the project settings.
Types of Display Modes in Windows 10 for settings up dual monitors –
- PC Screen Only – Blackout on the second monitor
- Second Screen Only – Blackout on the main screen
- Duplicate – Screen on second monitor displays the exact copy of the main screen
- Extend – it extends the entire desktop into an expansive canvas
“Extend” display mode should be your ideal choice. This is because Windows 10 combines both the display’s while giving maximum resolution to the secondary monitor.
For example, if your primary monitor holds a 1920 x 1080 resolution and the secondary monitor holds a display resolution of 2560 x 1140, after using “extend”, you will gain a resolution of 4480 x 1440 on the new desktop.
It would be better if the dual screens share a common resolution, to avoid any kind of content clipping.
3. Change Display Settings of Multi-monitor Setup
Now that you have decided which kind of display mode you want in the dual monitor setup, the next step is to change display settings for secondary display (Only if necessary).
In order to change the display settings on the second screen, you will first have to select it. To do that, type “Display Settings” in Windows Search and open it. If you have a dual screen click on “2”, otherwise click “identify” to find out which number is given to different monitors.
Now, all changes to Windows 10 display settings will generate results on the second monitor. If you are using the latest Windows 10 October Update (version 1809), you can do the following changes –
Scaling Text, Resolution, and Orientation Settings
After you have selected the box number “2” in the Windows Display settings, you will see “Screen and Layout Options,” where you can select the size percentage of “text, apps and other items.”
Just below Scale and layout, you will see “Resolution” settings — The default resolution for the second monitor is set to the highest, however, you can bring it down to a lower resolution.
Lastly, there is an “Orientation” setting where you can choose the type of orientation you would like to see on the second monitor. “Landscape”, “Portrait”, “Landscape (flipped)”, “Portrait (flipped)” are the four types of orientation you’ll see under the settings.
At the end of the page, you again have the option of switching display modes.
Hide Taskbar On Secondary Display
To hide the Taskbar on the second monitor, type “Taskbar Settings” in Windows Search > Head over to “Multiple Displays” column > Toggle off the “Show Taskbar on all displays” settings.
If you like to see it on the second screen, keep it on. Additionally, Windows allows you to make a few changes on the second-screen Taskbar. Like you can edit where to display the Taskbar buttons.
Brightness, Contrast and Other Color settings
There are two methods to change color settings on multiple screens. The first one is pretty simple — Most of the displays have physical or touch buttons somewhere on the monitor shell for changing brightness and other color settings.
Another method to change color tones is through graphic card settings. Just go to its Control panel > Choose the Second display > Change settings like Brightness, Contrast, Resolution and much more.
How To Hook Up Dual Monitor Setup (TV Screen)?
A television screen works no different than a monitor, only its a little heavy and is widely used for a different purpose. Most of the TV’s have an HDMI slot so you should be good to go just by connecting the two devices. Rest of the steps are the same as I’ve described above.
I hope this article helped in hooking up multiple monitors. Feel like adding something; share your comments below.