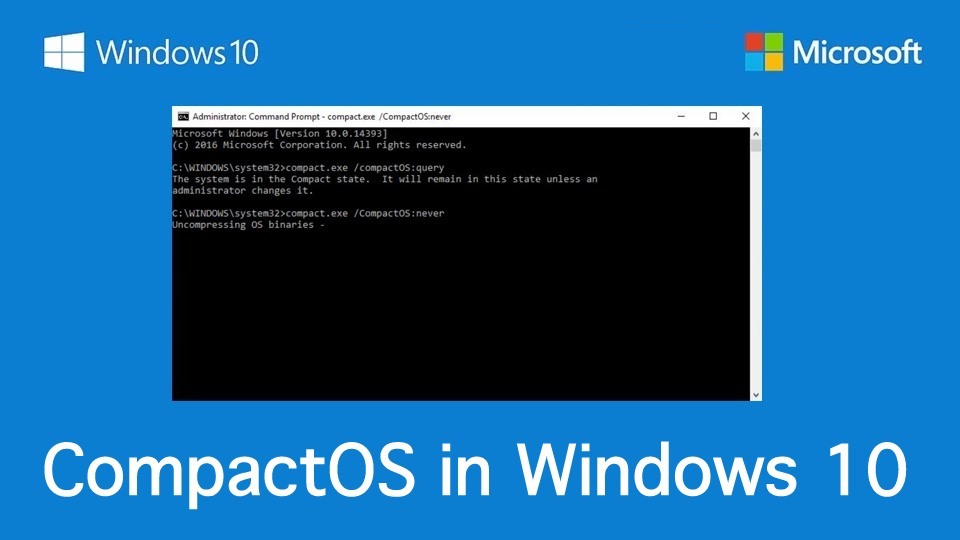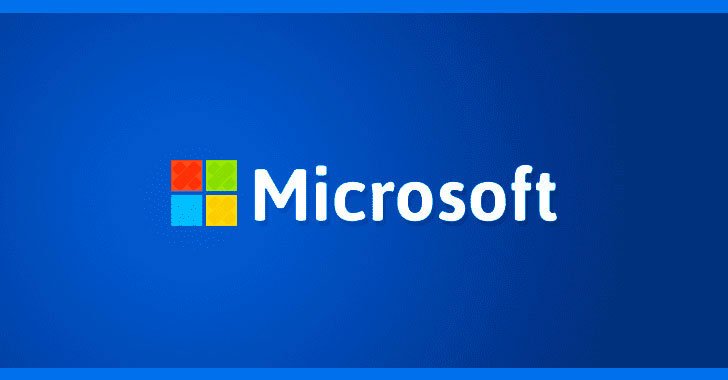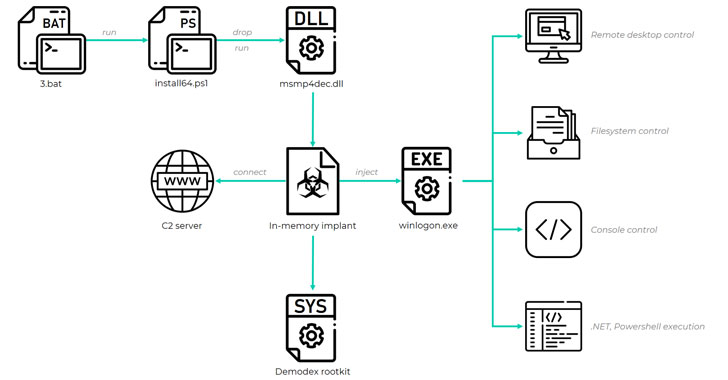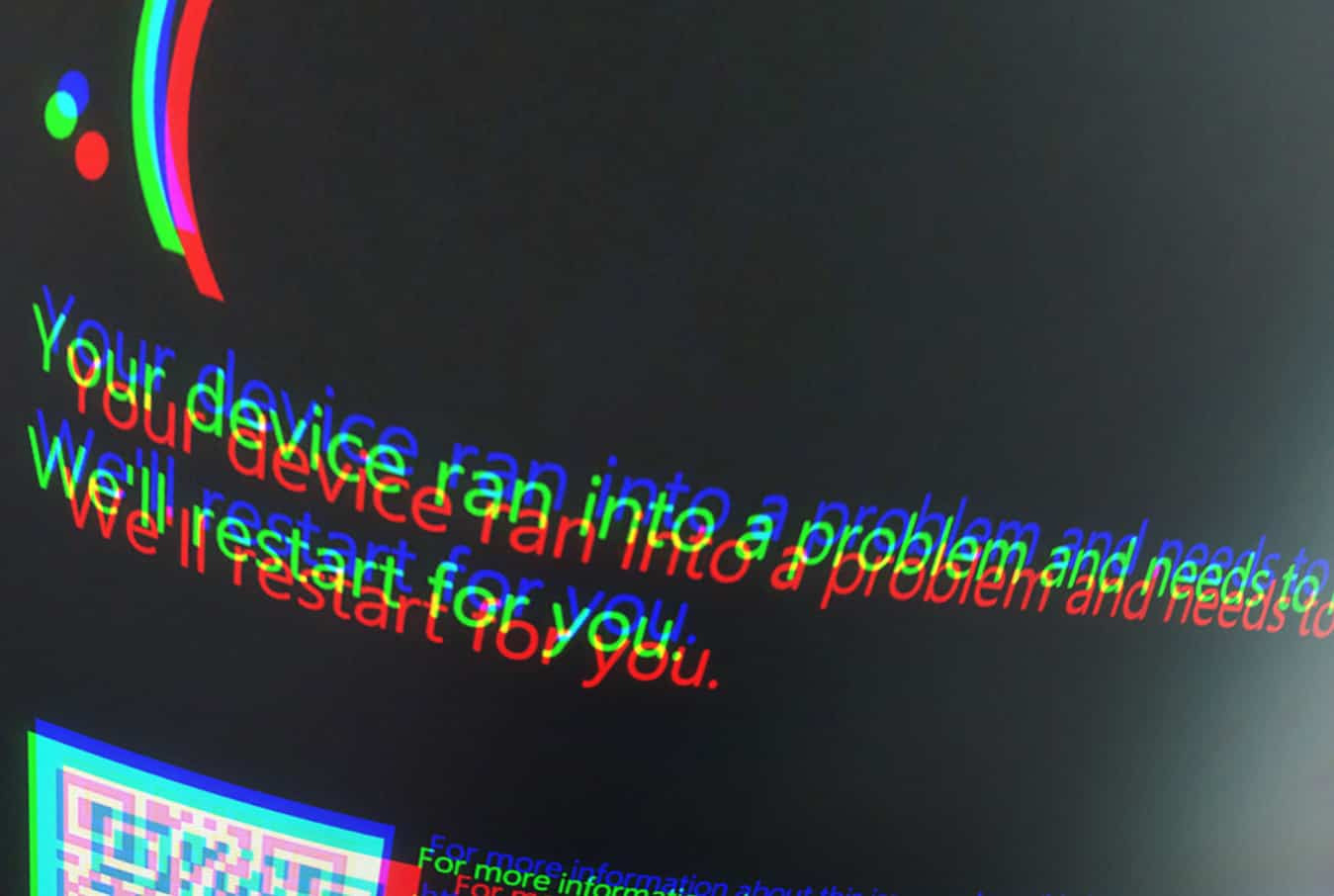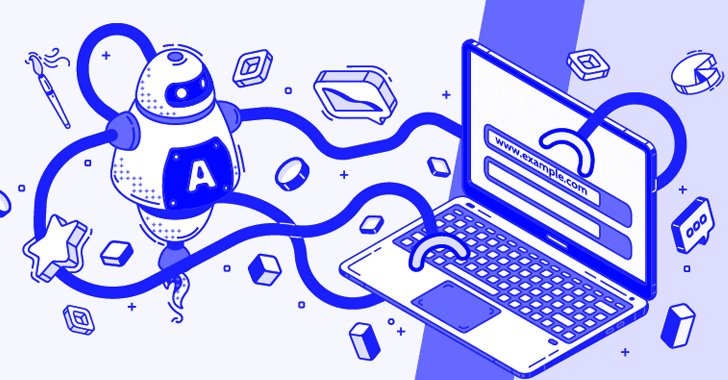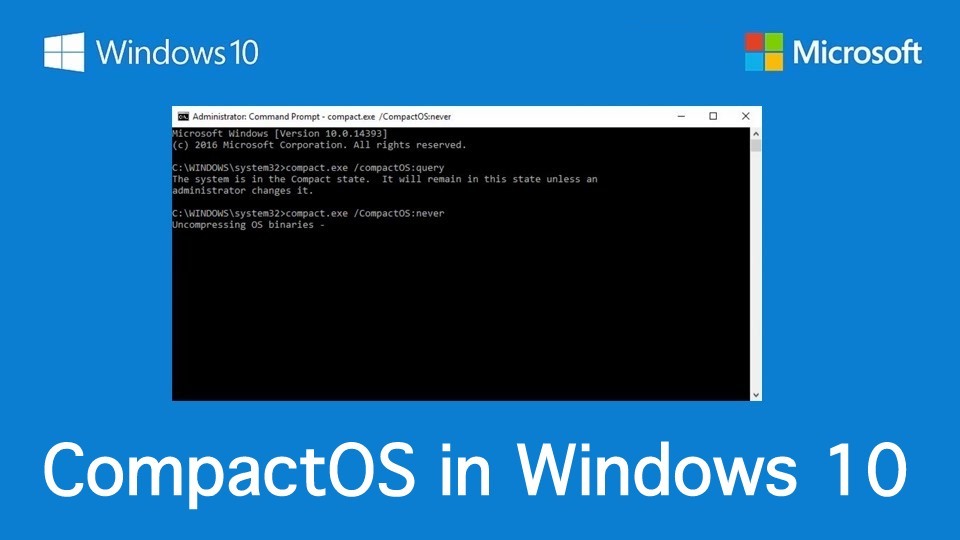 Short Bytes: Windows 10 has a hidden feature named CompactOS. This allows you to save some storage space on systems with limited space. While Windows handles it automatically, one can override that decision and enable/disable the CompactOS by running some simple commands in Command Prompt. Please note that the complete process might take some time depending on your system’s speed.
Short Bytes: Windows 10 has a hidden feature named CompactOS. This allows you to save some storage space on systems with limited space. While Windows handles it automatically, one can override that decision and enable/disable the CompactOS by running some simple commands in Command Prompt. Please note that the complete process might take some time depending on your system’s speed.
One of the lesser known features to arrive with Windows 10 is a new compression mechanism CompactOS. This option was introduced to reduce the Windows 10 footprint of devices with limited space, e.g., tablets and notebooks with smaller SSDs.
The CompactOS replaces the Windows 8.1’s Windows Image File Boot (WIMBoot) feature that allowed you to boot from a compressed .wim image file. This allowed Windows to run on small devices. However, running a WIMBoot PC is slower as Windows need to spend more CPU cycles to decompress the files.
The CompactOS feature in Windows 10 is better than WIMBoot as it’s easier to configure and use. And the best part–you can even use if after you have installed Windows 10.
How to enable CompactOS option in Windows 10?
Important:
Please note that you should only enable CompactOS if you are really stuck with tight storage space. On a normal PC with a decent storage, this will only slow down the system and affect the user experience.
You can manage the CompactOS feature by running the Compact.exe command in CMD with Administrator permissions. Here are different commands for checking, enabling, and disabling CompactOS on Windows 10.
Checking CompactOS state:
To check whether your system has CompactOS enabled, run the following command on your system. If CompactOS isn’t enabled on your system, it’ll show a message — “The system is not in the Compact state because Windows has determined that, it is not beneficial for this system”.
Enabling CompactOS on Windows 10:
To enable CompactOS on your Windows 10 PC and save storage space, you need to run the following command. The time taken to complete this process depends on the configuration of your computer.
Disabling CompactOS on Windows 10:
Just like the enabling process, disabling CompactOS will take some time. To do this, just run the following command:

Did you find this article helpful? Don’t forget to drop your feedback in the comments section below.
Recommended: The Complete Windows 10 Guide