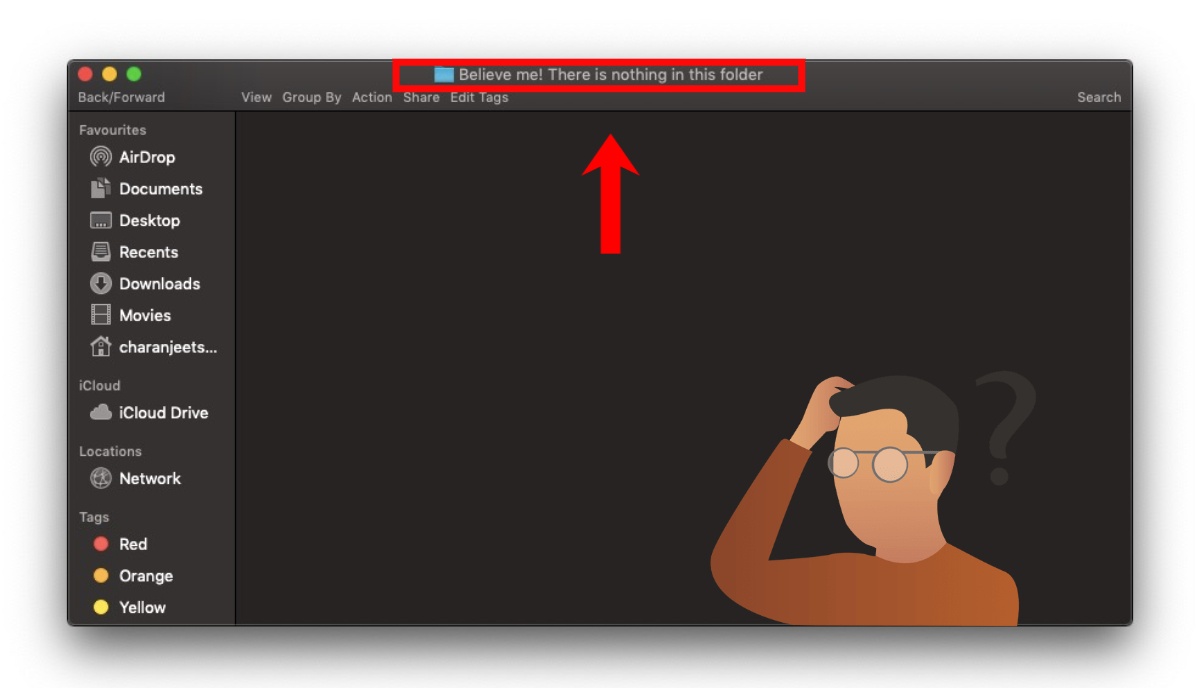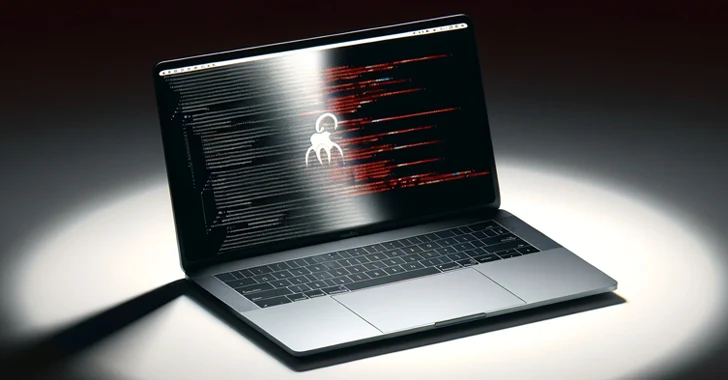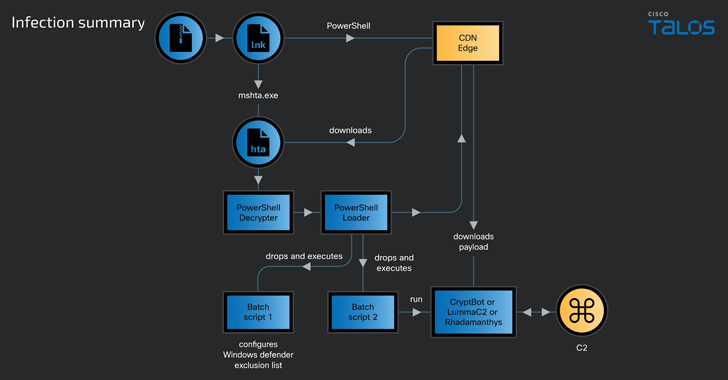It’s not just you, we all want to know why the Mac system takes up so much of space. I am curious about it, however, it could be life and death for users who are about fill up their macOS disk storage.
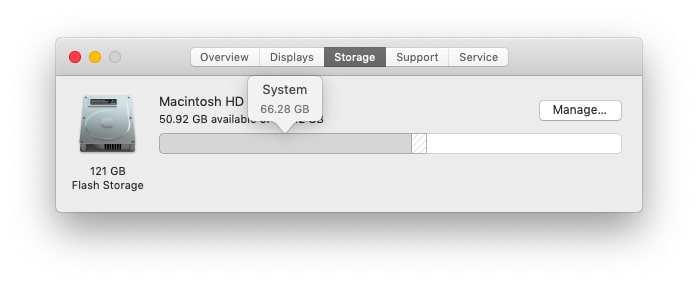
Now, there are several ways to approach the situation — You can use one of the best Mac cleaner apps that will identify the unwanted files and delete them for you.
Or you can find such files using the Daisy Disk Mac cleaner and delete them later manually. This will save you from spending tens of dollars over premium subscription for Mac cleaners.
Despite being aware of the address, tracing unwanted files is not an easy task. Apple keeps most files hidden away for normal users. However, there are a few simple techniques to view hidden files on Mac.
How to view hidden files on Mac?
1. Via Finder
While there are mainly three different ways to access hidden files in Mac, the easiest one is to use the View Hidden files Mac keyboard shortcut in the Finder app.
To view hidden files on your macOS
- Go to the Finder app
- Press Command+Shift+Full Stop (.) on the keyboard
Before you start doubting the macOS view hidden files shortcut works. You just have to find the locations were Mac holds all the hidden files.
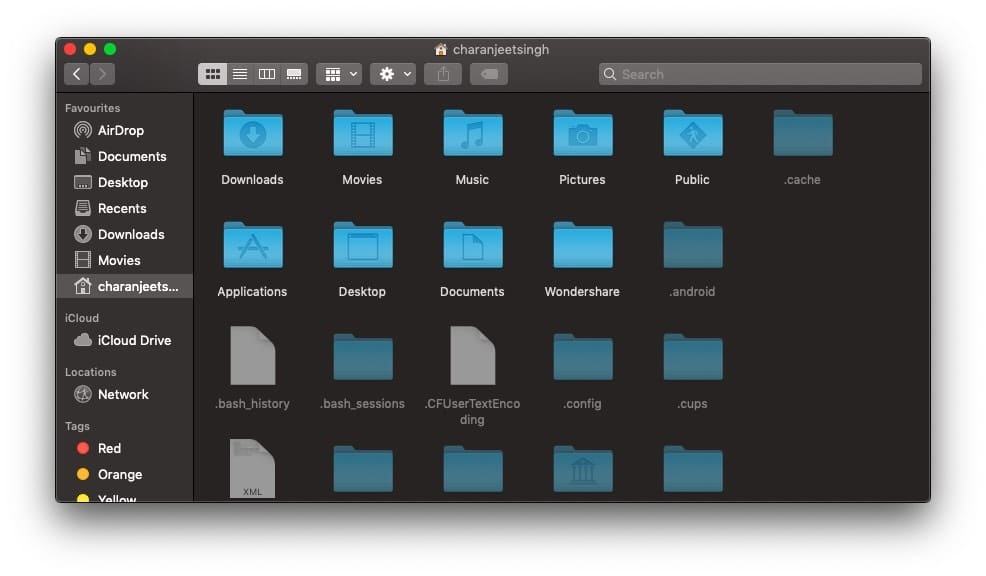
Via Terminal
If you would like to use a more technical method, you can also the macOS Terminal to view hidden files. The terminal is the command-line interface of macOS; think of it as CMD from Windows 10.
Here is how to view hidden files on macOS using the Terminal:
- Open Spotlight — Type terminal — Open it
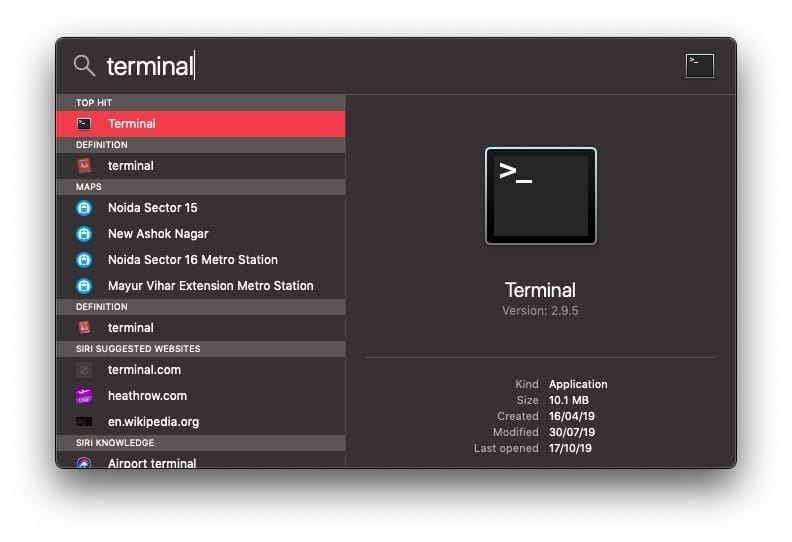
- Enter the following command — “defaults write com.apple.Finder AppleShowAllFiles true”
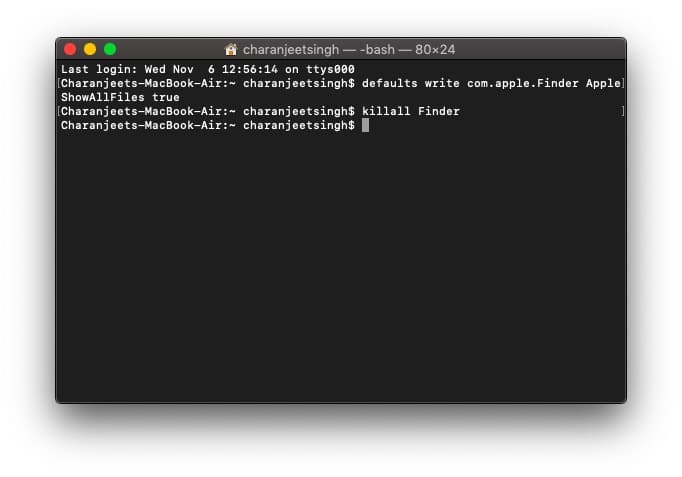
- Press Enter
- Now type, “killall Finder”
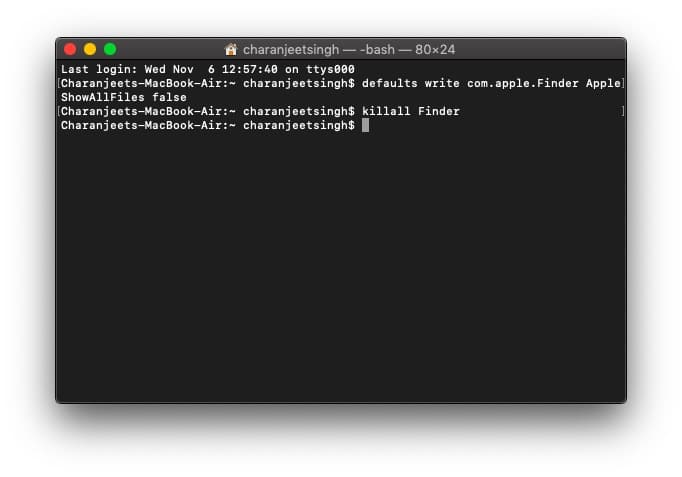
- Press Enter
- To hide the files, replace “True” with “False” in the second step
Using Terminal to access Mac hidden files yields the same results as the previous method. The only difference is you can hide specific files using a Mac terminal whereas the Mac keyboard shortcut allows you to view files that are hidden by default.
So, here is how to hide files on macOS using Terminal:
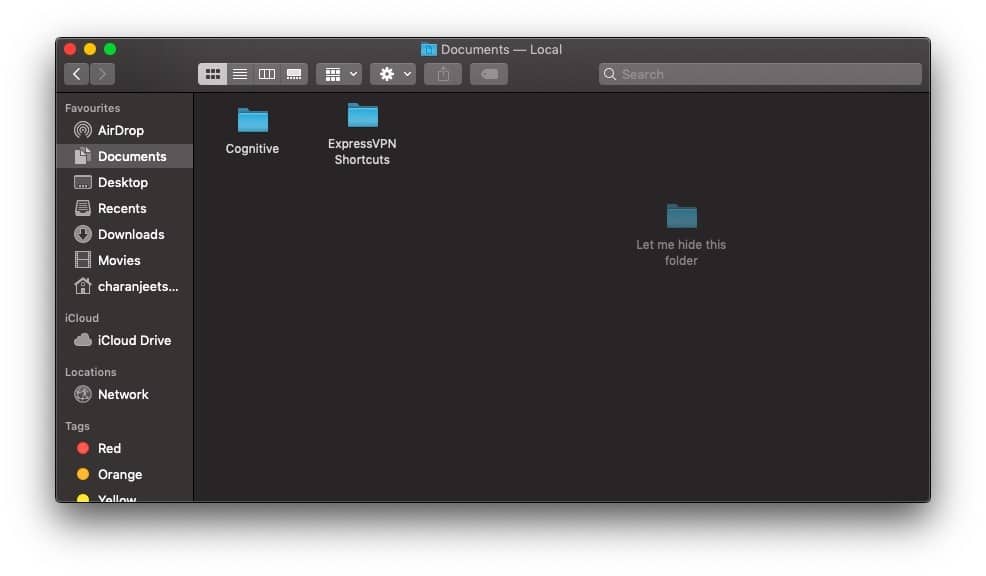
- Open Spotlight — Type terminal — Open it.
- Enter the following command — “chflags hidden”
- Press Space
- Drag the files to the Terminal Window
- Press Enter
- To unhide files in macOS, replace “hidden” with “nohidden” in the second step
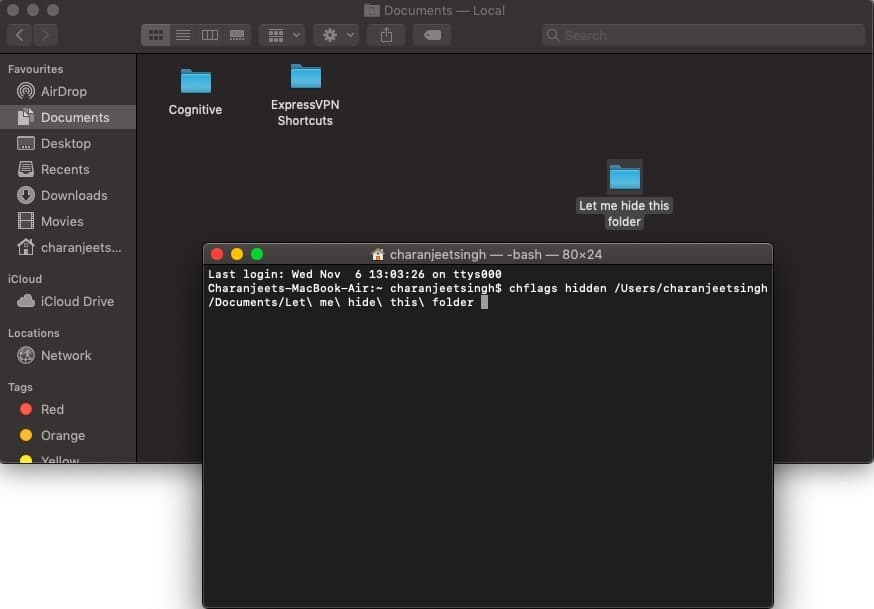
How to view hidden files on Mac using an application
There are tons of macOS applications that lets you view hidden mac files. It could be a macOS file manager, a mac cleaner app or something else.
If your ultimate purpose to delete the unwanted files hidden by Mac, it’s best to use a cleaner app such as CleanMyMacX that scans the PC for undesirable files and folders and deletes them.
Bonus: View Hidden Library Folder
The User Library folder is home to various apps support files, fonts, and several other preferences. Unfortunately, it is also the one that holds most of our precious disk space.
Here is an easy way to access the Library folder
- Open Finder
- Click on the “Go” menu while pressing the Option key
- Click on the Library Folder
Use the latter Terminal method to permanently unhide the Library folder.