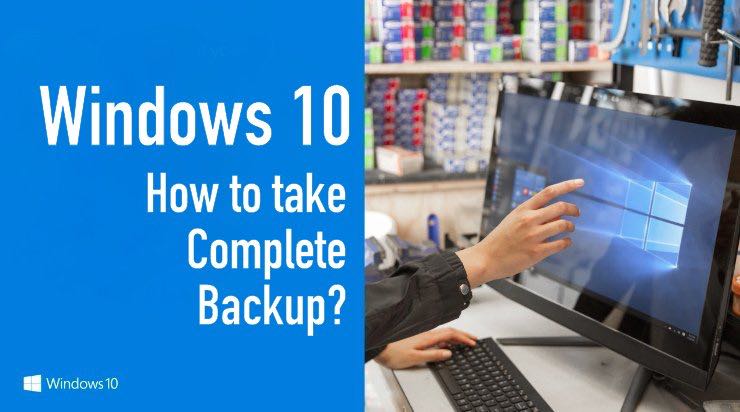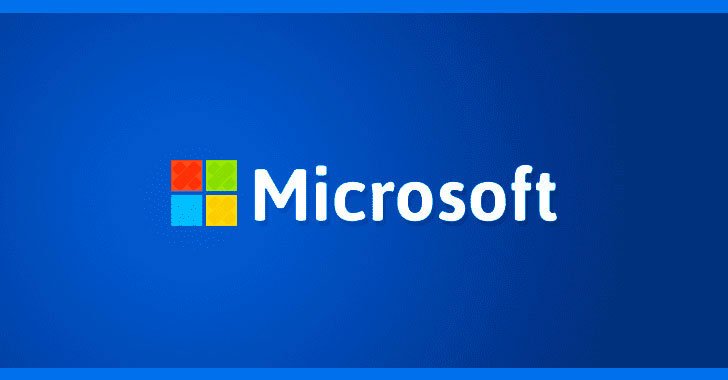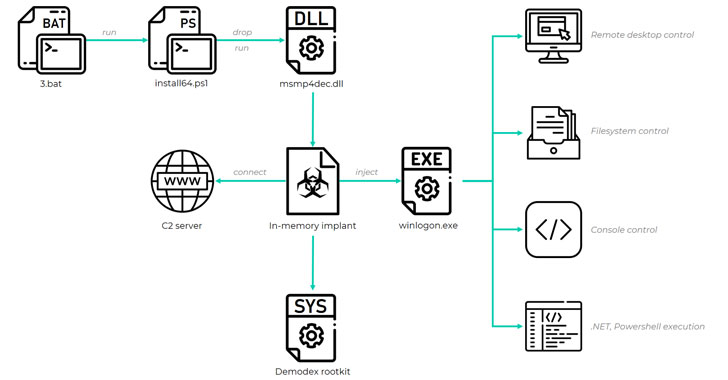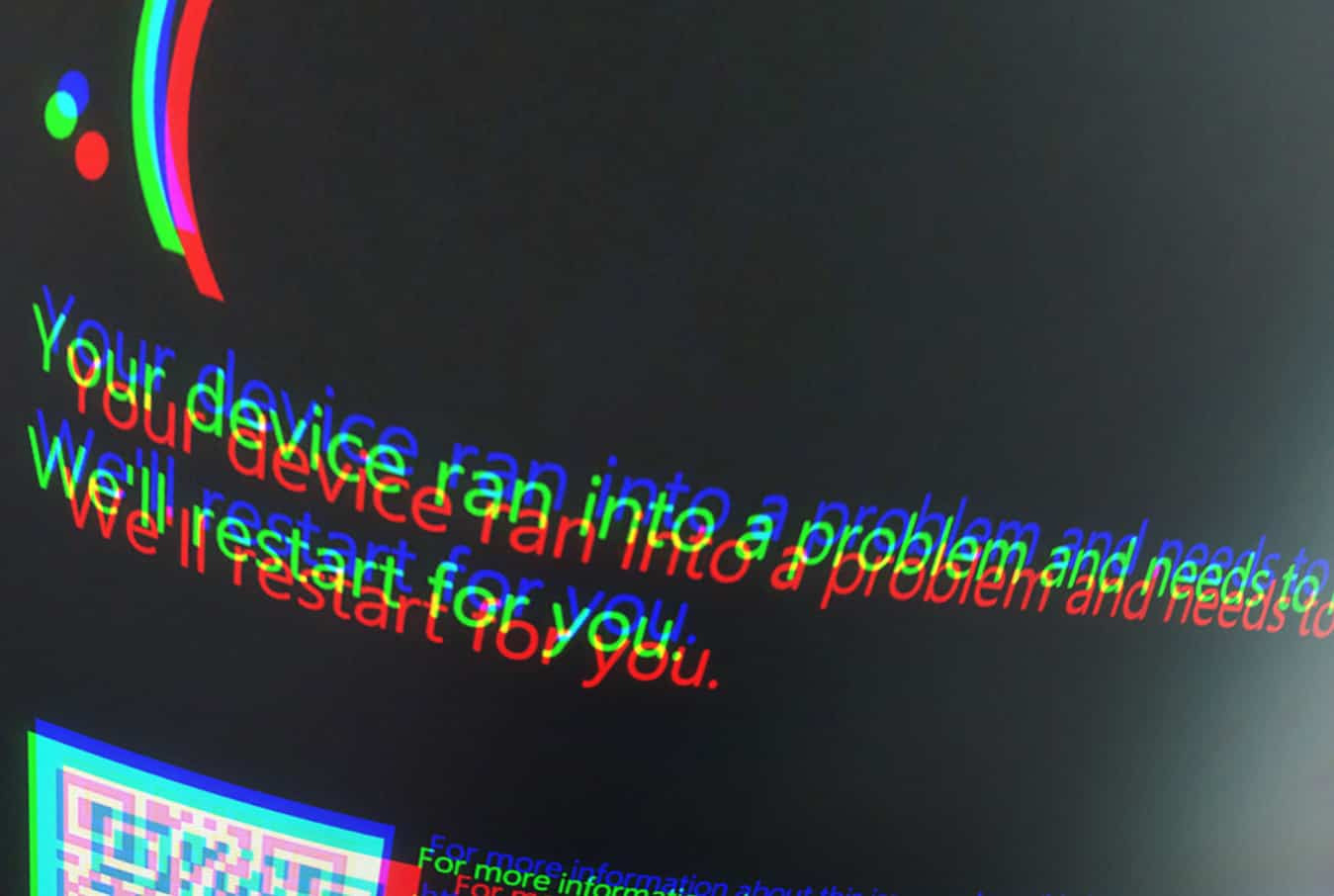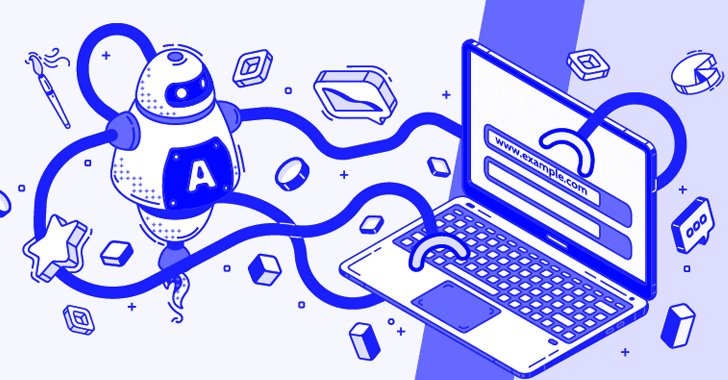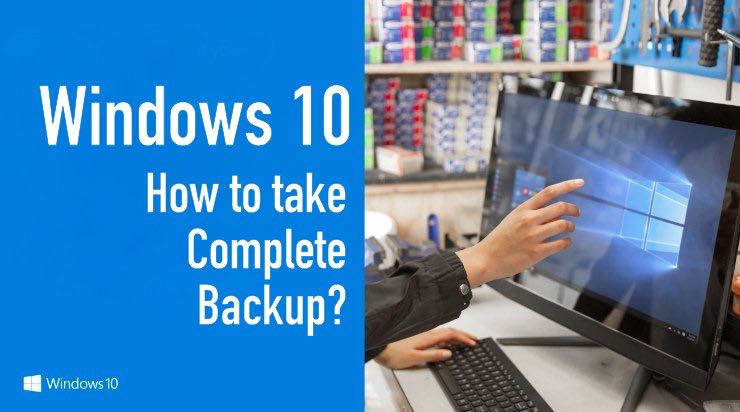 Short Bytes: The whimsicality of Windows 10 reduces its reliability as far as data safety is concerned. But, there is a great way built inside Windows 10 using which we can take Windows 10 full backup on internal drives, external drives, and even on DVDs by creating a system image of the desired files, programs, and documents.
Short Bytes: The whimsicality of Windows 10 reduces its reliability as far as data safety is concerned. But, there is a great way built inside Windows 10 using which we can take Windows 10 full backup on internal drives, external drives, and even on DVDs by creating a system image of the desired files, programs, and documents.
Making Windows 10 full backup is as important as keeping the most important documents with you. The reason is, it is very hard to predict the playful behavior of the Windows. One day it might work fine and super easy and the next day it might meet a certain problem which we had never seen or anticipated.
Also, Windows 10 full backup is essential because a backup can resolve your worry where there is a serious system crash or some kind of failures.
Windows 10 full backup option makes the backup of the most of your personal data as well as settings of your computer such as personal settings, personal apps, your desktop programs, and of course, your personal files like videos, pictures and documents etc.
In terms of Windows 10, a full backup is also known as image backup or a system image. So, follow the simple steps below to make a full Windows 10 backup.
How to Make Windows 10 Full Backup:
- Open the Control Panel of your Windows 10 system. You can also do so by typing control panel in the search area in Windows 10.
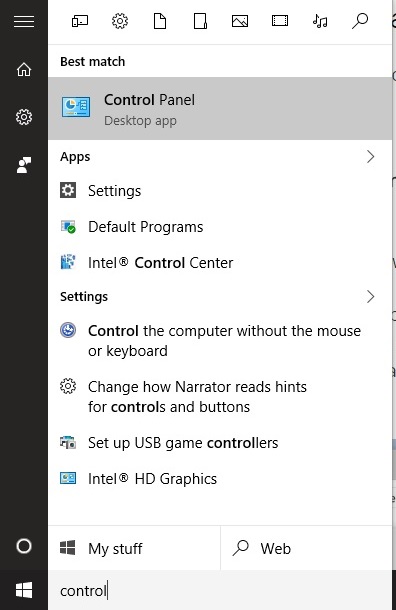
- Insert an external USB Drive where you want to backup your system. You can also make a backup on other system drives.
- Under the control panel, click on File history.
- Click on the System Image Backup under the file history at the left bottom.
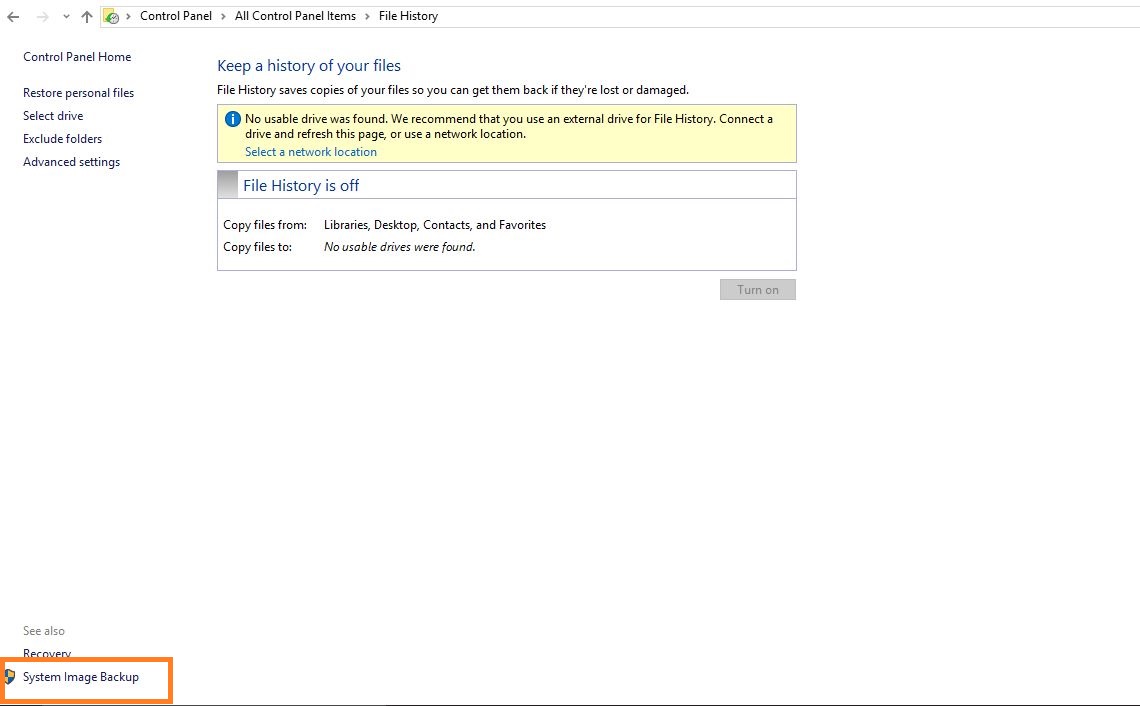
- Clicking on System Image Backup will open a new window. There, look at the left side pane and click on ‘Create a System Image’
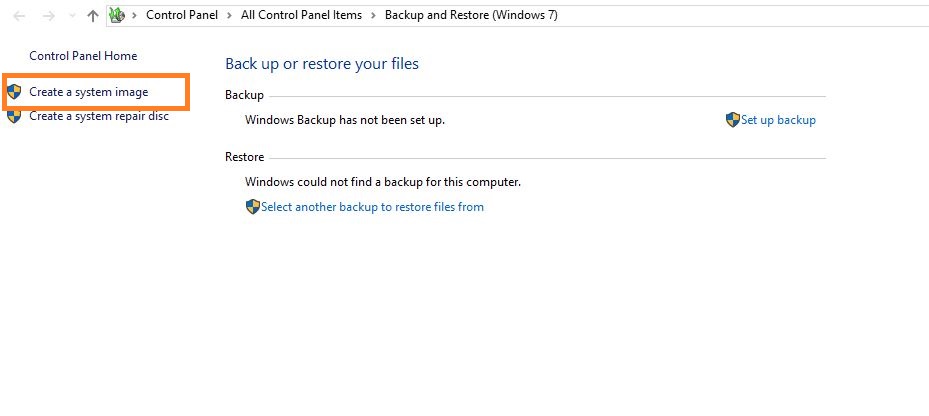
- Once clicked on this option, a new Windows prompt will ask you to Choose your location. There are three options for that:
- On a hard drive (including your external USB drive)
- On a DVD and,
- On a network location
Note that creating a Windows 10 full backup on DVD or network location can take a lot of time. So, I prefer to do it on external hard drive or on a hard drive other than the C drive.
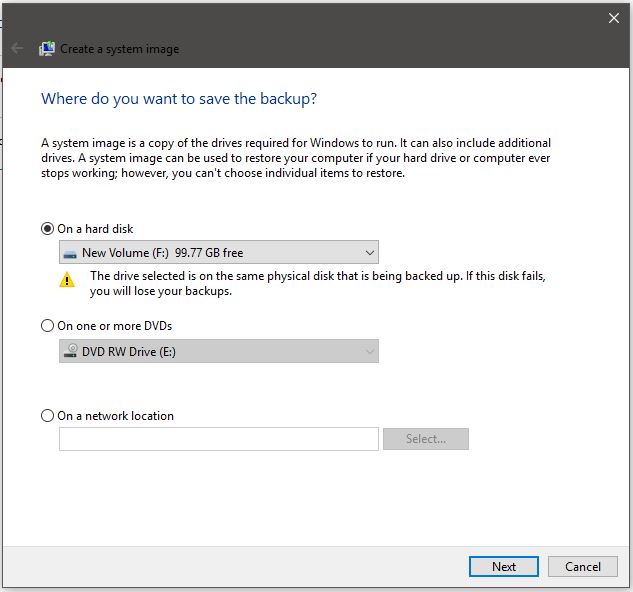 .
.
- Click on next and it will ask you to choose from all of the drives you want to make a backup for.
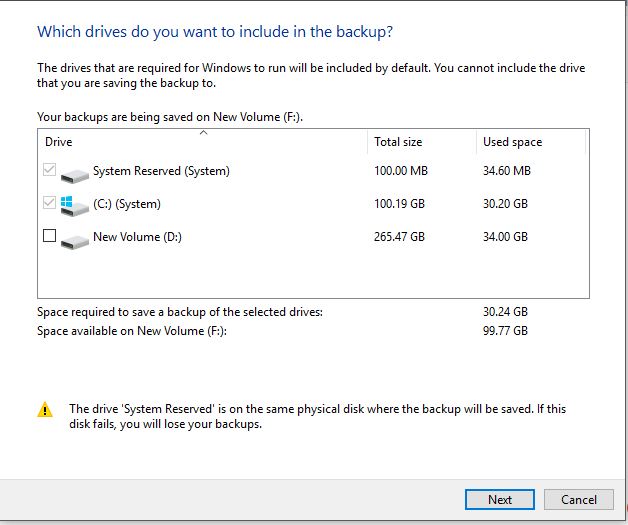
- Choose your option here and then click on Next.
- Once clicked on next, the following screen will come which will show your backup location as well the drives that are being backed up.
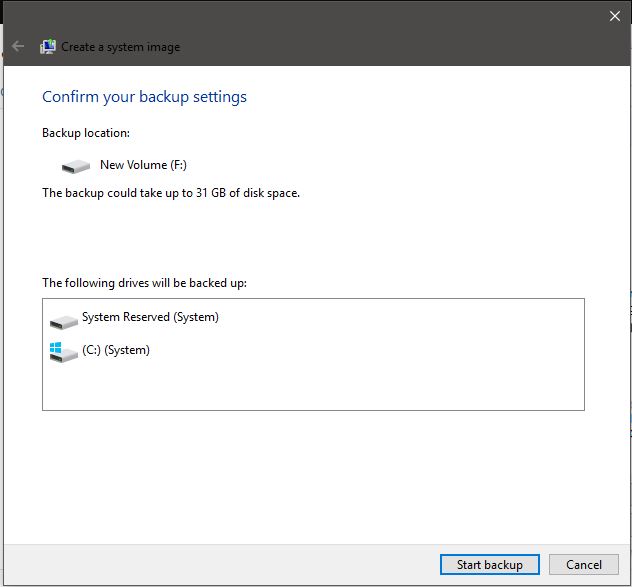
- After verifying that everything is fine, click on Start Backup and Windows 10 will make a full backup of your selected drives.
If you face any problem regarding the same, you can leave a comment below.
Also Read: How To Remove Virus From USB Or Any Drive On Windows 10 Using CMD